 |
[クリップの編集と印刷]画面
この画面では、クリップモード画面や自動クリップモード画面で作成したクリップを、編集や印刷、PDF形式で保存することができます。
[クリップの編集と印刷]画面を表示するには、[クリップリスト]サイドバーで編集や印刷をしたいサムネイルにチェックマークを付け、[クリップの編集と印刷]ボタンをクリックします。
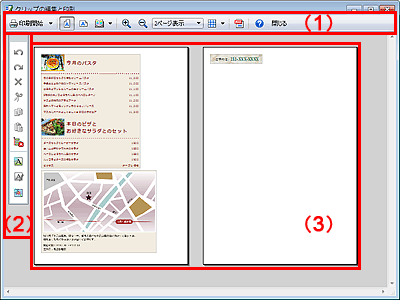
 参考
参考
 Internet Explorer 9以降をご使用の場合、以下の機能は使用できません。
Internet Explorer 9以降をご使用の場合、以下の機能は使用できません。
・ (冊子印刷)ボタン
(冊子印刷)ボタン
(1)ツールバー
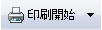 [印刷開始]ボタン
[印刷開始]ボタン
現在の設定で印刷を開始します。
 (下矢印)をクリックするとプルダウンメニューが表示されます。
(下矢印)をクリックするとプルダウンメニューが表示されます。
[印刷設定...]
[印刷設定]ダイアログボックスが表示され、プリンターの選択や印刷に関する詳細な設定を行うことができます。
 [印刷]/[印刷設定]ダイアログボックス
[印刷]/[印刷設定]ダイアログボックス
[ページ設定...]
[ページ設定]ダイアログボックスが表示され、用紙のサイズや印刷の向き、余白などを設定できます。
 [ページ設定]ダイアログボックス
[ページ設定]ダイアログボックス
[オプション設定...]
[オプション設定]ダイアログボックスが表示され、クリップを印刷するときの、ページ間での文字/画像切れについて設定できます。
 [オプション設定]ダイアログボックス(クリップ)
[オプション設定]ダイアログボックス(クリップ)
 (縦方向/横方向)ボタン
(縦方向/横方向)ボタン
印刷の向きを縦または横から選びます。
 (冊子印刷)ボタン
(冊子印刷)ボタン
冊子印刷モードに切り替わり、印刷イメージが冊子状に表示されます。
冊子印刷モードでは、表紙や裏表紙をつけたり、タイトルやページ番号を挿入したりすることができます。
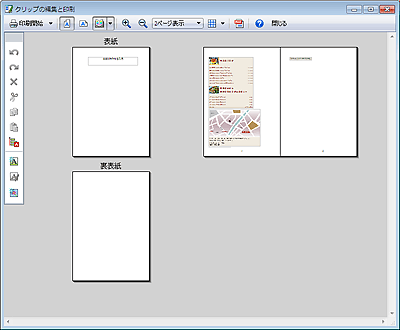
 (下矢印)をクリックするとプルダウンメニューが表示されます。
(下矢印)をクリックするとプルダウンメニューが表示されます。
[冊子印刷の詳細設定...]
[冊子印刷の詳細設定]ダイアログボックスが表示され、冊子印刷を行うときの詳細な設定ができます。
 [冊子印刷の詳細設定]ダイアログボックス
[冊子印刷の詳細設定]ダイアログボックス
 参考
参考
 ご使用のプリンターによっては、この機能は使用できません。
ご使用のプリンターによっては、この機能は使用できません。
 プリンタードライバーの設定画面で以下を選択している場合のみ、この機能を使用できます。
プリンタードライバーの設定画面で以下を選択している場合のみ、この機能を使用できます。
・用紙の種類:普通紙
・ページレイアウト:等倍または冊子
プリンタードライバーの設定画面を表示するには、[印刷]/[印刷設定]ダイアログボックスで[プロパティ...]ボタンをクリックします。
 通常の編集モードから冊子印刷モードに切り替えると、通常の編集モードで編集した内容が初期の状態に戻ります。また、冊子モードから通常の編集モードに切り替えると、冊子印刷モードで編集した内容が初期の状態に戻ります。
通常の編集モードから冊子印刷モードに切り替えると、通常の編集モードで編集した内容が初期の状態に戻ります。また、冊子モードから通常の編集モードに切り替えると、冊子印刷モードで編集した内容が初期の状態に戻ります。
 裏表紙にクリップを配置する場合は、配置したいクリップにカーソルを置き、右クリックして表示されるメニューから[裏表紙へ移動]を選びます。ドラッグ&ドロップ操作では移動することができません。
裏表紙にクリップを配置する場合は、配置したいクリップにカーソルを置き、右クリックして表示されるメニューから[裏表紙へ移動]を選びます。ドラッグ&ドロップ操作では移動することができません。
 表紙、裏表紙を含めた総ページ数が4の倍数でない場合、総ページ枚数が4の倍数になるよう、自動で白紙ページが冊子の最後に挿入されます。裏表紙を付けている場合は、裏表紙の前に白紙ページが挿入されます。
表紙、裏表紙を含めた総ページ数が4の倍数でない場合、総ページ枚数が4の倍数になるよう、自動で白紙ページが冊子の最後に挿入されます。裏表紙を付けている場合は、裏表紙の前に白紙ページが挿入されます。
 冊子モードで印刷した用紙を冊子にする方法は、「冊子を作成する」を参照してください。
冊子モードで印刷した用紙を冊子にする方法は、「冊子を作成する」を参照してください。
 (ページの拡大/縮小表示)ボタン
(ページの拡大/縮小表示)ボタン
ページの表示サイズを変更します。
変更可能な倍率は、[25%]、[50%]、[75%]、[100%]、[150%]、[200%]です。
 参考
参考

 (表示倍率を変更)をクリックするとプルダウンメニューが表示され、[ページ幅]、[ページ全体]、[2ページ表示]、[サムネイル表示]から選ぶこともできます。
(表示倍率を変更)をクリックするとプルダウンメニューが表示され、[ページ幅]、[ページ全体]、[2ページ表示]、[サムネイル表示]から選ぶこともできます。
 (グリッドの表示)ボタン
(グリッドの表示)ボタン
印刷イメージにグリッド線が表示されます。
 (下矢印)をクリックするとプルダウンメニューが表示されます。
(下矢印)をクリックするとプルダウンメニューが表示されます。
[グリッドサイズの変更]
グリッドのサイズを変更します。
[5 x 5 mm]([0.2 x 0.2 inches])、[10 x 10 mm]([0.4 x 0.4 inches])、[20 x 20 mm]([0.8 x 0.8 inches])、[ユーザー設定...]から選択できます。
[ユーザー設定...]を選ぶと、[グリッドサイズ]ダイアログボックスが表示され、グリッドのサイズを3 mm~40 mm(0.1 inches~1.6 inches)の間で設定できます。
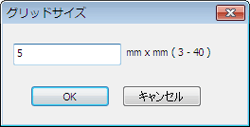
[グリッドに合わせて移動]
チェックマークを付けると、クリップ/テキストボックス/画像を移動するときに、グリッド線に合わせて配置します。
 参考
参考
 Internet Explorer 9以降をご使用の場合、この機能は使用できません。
Internet Explorer 9以降をご使用の場合、この機能は使用できません。
 (PDFファイルで保存)ボタン
(PDFファイルで保存)ボタン
ダイアログボックスが表示され、PDF形式で保存することができます。
 (ヘルプ)ボタン
(ヘルプ)ボタン
本書が表示されます。
[閉じる]ボタン
[クリップの編集と印刷]画面を閉じます。
 参考
参考
 クリップの編集中または編集後に、用紙サイズや印刷の向き、余白を変更すると、クリップの編集内容は無効になり、初期の状態に戻ります。
クリップの編集中または編集後に、用紙サイズや印刷の向き、余白を変更すると、クリップの編集内容は無効になり、初期の状態に戻ります。
(2)ツールウィンドウ
 (直前の操作を取り消す)ボタン
(直前の操作を取り消す)ボタン
直前の操作を取り消します。
 (取り消した操作をもう一度行う)ボタン
(取り消した操作をもう一度行う)ボタン
取り消した操作を元の状態に戻します。
 (削除)ボタン
(削除)ボタン
選択しているクリップ/テキストボックス/画像を削除します。
 参考
参考
 [クリップの編集と印刷]画面でクリップを削除しても、[クリップリスト]サイドバーのサムネイルは削除されません。
[クリップの編集と印刷]画面でクリップを削除しても、[クリップリスト]サイドバーのサムネイルは削除されません。
 (切り取り)ボタン
(切り取り)ボタン
選択しているクリップ/テキストボックス/画像を切り取ります。
 参考
参考
 Internet Explorer 9以降で複数のクリップを選択した場合、この機能は使用できません。
Internet Explorer 9以降で複数のクリップを選択した場合、この機能は使用できません。
 (コピー)ボタン
(コピー)ボタン
選択しているクリップ/テキストボックス/画像をコピーします。
 参考
参考
 Internet Explorer 9以降で複数のクリップを選択した場合、この機能は使用できません。
Internet Explorer 9以降で複数のクリップを選択した場合、この機能は使用できません。
 (貼り付け)ボタン
(貼り付け)ボタン
コピーまたは切り取ったクリップ/テキストボックス/画像を貼り付けます。
 参考
参考
 Internet Explorer 9以降で複数のクリップを選択した場合、この機能は使用できません。
Internet Explorer 9以降で複数のクリップを選択した場合、この機能は使用できません。
 (自動整列)ボタン
(自動整列)ボタン
プレビューエリアに表示されているクリップ/テキストボックス/画像を自動で整列します。
 (テキストの追加)ボタン
(テキストの追加)ボタン
クリックしたあと、文字を挿入したい範囲をドラッグすると、[テキストの編集]ウィンドウが表示されます。
[テキストの編集]ウィンドウでは、文字を入力したり、文字の位置やサイズなどの詳細な設定を行ったりすることができます。
 [テキストの編集]ウィンドウ
[テキストの編集]ウィンドウ
 (テキストボックスの編集)ボタン
(テキストボックスの編集)ボタン
プレビューエリアの編集したいテキストボックスを選択しクリックすると、[テキストの編集]ウィンドウが表示され、テキストの編集を行うことができます。
テキストボックスをダブルクリックしても、テキストを編集できます。
 [テキストの編集]ウィンドウ
[テキストの編集]ウィンドウ
 (画像の挿入)ボタン
(画像の挿入)ボタン
画像を挿入することができます。
表示される[ファイルを開く]ダイアログボックスで挿入したい画像を選び、プレビュー上で挿入したい位置をクリックします。
 参考
参考
 挿入できる画像のデータ形式は、JPEGのみです。
挿入できる画像のデータ形式は、JPEGのみです。
(3)プレビューエリア
プレビュー
印刷イメージが表示されます。
クリップ/テキストボックス/画像は、ドラッグ&ドロップで自由な場所に配置できます。
クリップや画像を選択し、クリップの四隅をドラッグすると、拡大/縮小できます。
拡大/縮小は5%~500%の間で指定できます。
また、クリップや画像を選択し、クリップの四辺の黒い四角をドラッグすると、トリミングできます。
テキストボックスは、四隅や四辺をドラッグすることで、領域を拡大/縮小できます。
 参考
参考
 文字や画像がページとページの間に配置された場合、文字や画像が切れないよう、自動的に次のページに配置されます。
文字や画像がページとページの間に配置された場合、文字や画像が切れないよう、自動的に次のページに配置されます。
 プレビュー上で右クリックして表示されるメニューで、白紙ページの挿入や削除をすることができます。
プレビュー上で右クリックして表示されるメニューで、白紙ページの挿入や削除をすることができます。

