1300
Cause
Paper is jammed in the paper output slot, in the rear tray, or in the manual feed tray.
Action
Remove the jammed paper depending on the paper source.
 If the paper loaded in the rear tray is jammed:
If the paper loaded in the rear tray is jammed:
 If the paper loaded in the manual feed tray is jammed:
If the paper loaded in the manual feed tray is jammed:
-
If the paper loaded in the rear tray is jammed:
-
Pull the paper out slowly, either from the paper output slot or from the rear tray, whichever is easier.
Hold the paper with your hands, then pull the paper out slowly not to tear it.
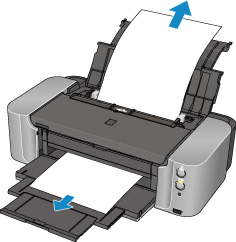
 Note
Note-
If you cannot pull the paper out, turn the printer off and turn it back on. The paper may be ejected automatically.
-
If you need to turn off the printer to remove jammed paper during printing, press the RESUME/CANCEL button to cancel print jobs before turning off the printer.
-
If the paper tears and you cannot remove the jammed paper from the paper output slot or the rear tray, remove the paper from inside the printer.
-
-
Reload the paper, and press the RESUME/CANCEL button on the printer.
The printer resumes printing. Reprint the page you were printing if it was not printed properly due to the paper jam.
If you turned off the printer in step 1, all print jobs in the queue are canceled. Reprint if necessary.
 Note
Note-
When reloading the paper, make sure that you are using suitable paper for printing and are loading it correctly.
-
We recommend you use paper other than A5 sized one to print documents with photos or graphics; otherwise, the printout may curl and cause paper exit jams.
-
-
-
If the paper loaded in the manual feed tray is jammed:
-
Press the Paper Jam Clearing button then set the manual feed tray to the paper jam clearing position.
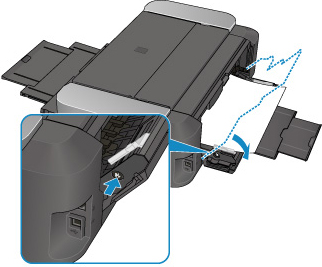
-
Pull the paper out slowly, either from the paper output slot or from the manual feed tray, whichever is easier.
Hold the paper with your hands, then pull the paper out slowly not to tear it.

 Note
Note-
If you cannot pull the paper out, turn the printer off and turn it back on. The paper may be ejected automatically.
-
If the paper tears and you cannot remove the jammed paper from the paper output slot or the manual feed tray, remove the paper from inside the printer.
-
-
Return the manual feed tray to the original position.

-
Reload the paper, and press the RESUME/CANCEL button on the printer.
The printer resumes printing. Reprint the page you were printing if it was not printed properly due to the paper jam.
If you turned off the printer in step 2, all print jobs in the queue are canceled. Reprint if necessary.
 Note
Note-
When reloading the paper, make sure that you are using suitable paper for printing and are loading it correctly.
-
-
If you cannot remove the paper or the paper tears inside the printer, or if the paper jam error continues after removing the paper, contact the service center.

