Using the Operation Panel
The operation panel features a touch screen (A) and buttons (B).
Touch icons on the touch screen's HOME screen to select menus for copying, scanning, and other functions.
The HOME screen consists of three sections.
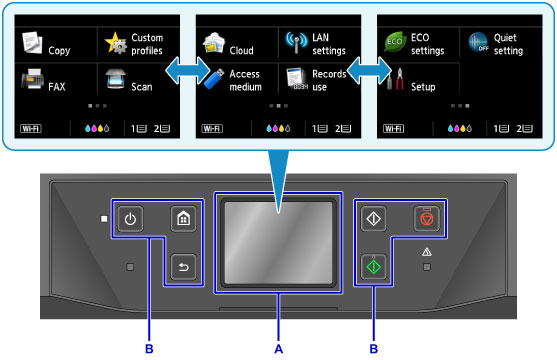
A: touch screen
B: Buttons on the operation panel
Basic touch screen operations
Tap the touch screen lightly or use other gestures to access various functions and settings.
 Important
Important
-
Note the following touch screen precautions to avoid malfunction or damage to the machine.
- Do not press hard against the touch screen.
- Do not press the touch screen with objects other than your finger—especially sharp objects, such as pens, pencils, or nails.
- Do not touch the touch screen if your hands are wet or dirty.
- Do not place any objects on the touch screen.
- Do not apply a screen protector to the touch screen. Removing it may damage the touch screen.
Tap
Touch lightly and briefly with your fingertip.
Tap to select an item or photo on the screen, for example.
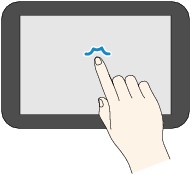
Touch
Touch with your fingertip, pressing lightly.
Keep touching the "next" (or "back") icon to move forward or back through menus or photos continuously, for example.
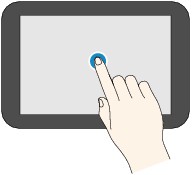
Flick
Flick up, down, left, or right on the screen with your finger.
Flick to switch menus or move forward or back through photos, for example.
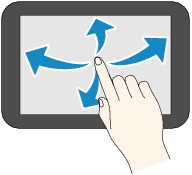
Drag
While lightly touching the screen, move your finger up, down, left, or right.
Drag to view listed items or move sliders, for example.
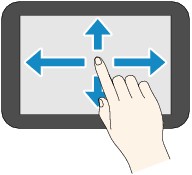
Example of using the touch screen
These touch screen operations are available on the copy standby screen.
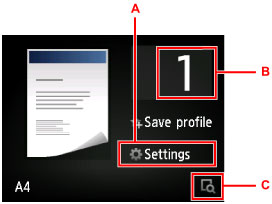
Tap A to display the print settings menu.
Drag up or down, and then tap an item to select it.
You can scroll up and down through the menu by touching  or
or  (D).
(D).
After the list is displayed, tap a setting to select it.
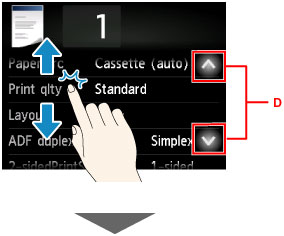
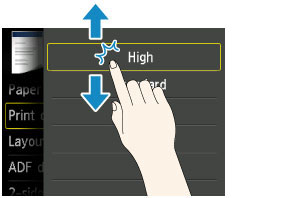
Tap B to display the screen for selecting the number of copies.
Tap a number to specify the number of copies, and then tap OK.
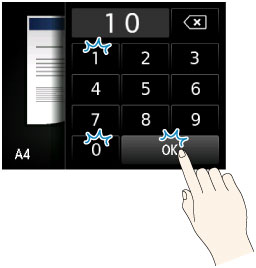
Tap C to display the preview screen.
As you view the preview at left, drag the slider (E) up or down to reduce or enlarge the image.
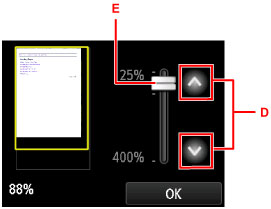
You can also tap  or
or  (D) to reduce or enlarge images. Keep touching
(D) to reduce or enlarge images. Keep touching  or
or  to adjust magnification continuously.
to adjust magnification continuously.
After you have the desired magnification, tap OK.

