Printing Photos from a Computer
This section describes how to print photos with My Image Garden.
-
Open the paper support (A).
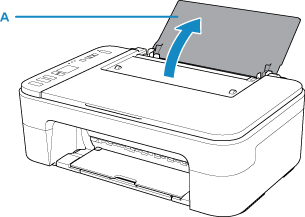
-
Pull out the paper output tray (B) and the output tray extension (C).
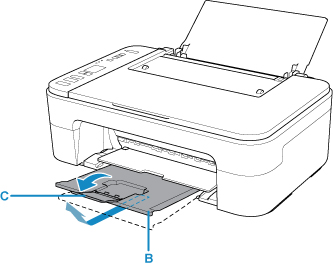
-
Load paper vertically WITH THE PRINT SIDE FACING YOU.
-
Adjust the paper guide (D) with the paper left side.
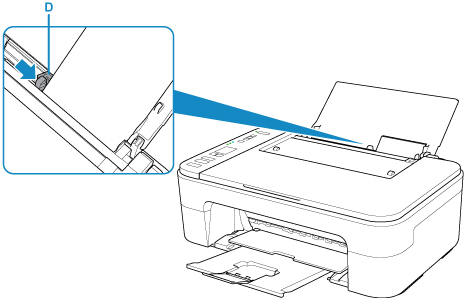
After loading paper on the rear tray, the Paper status and the current paper size flash on the LCD.
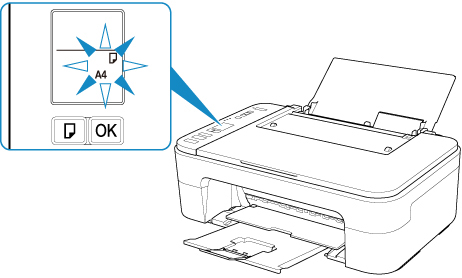
-
Press Paper Select button (E) to select a paper size according to the paper loaded on the rear tray and press OK button (F).
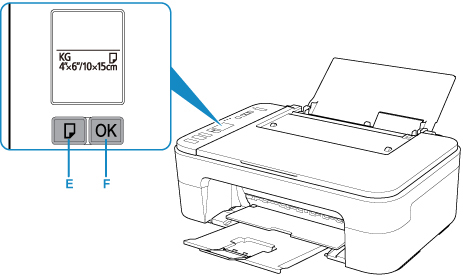
-
Click the My Image Garden icon (G) in Quick Menu.
The Guide Menu screen is displayed.
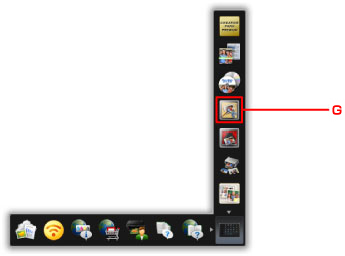
 Note
Note- The number and types of icons displayed vary depending on your region, the registered printer/scanner and the installed applications.
-
Click the Photo Print icon (H).
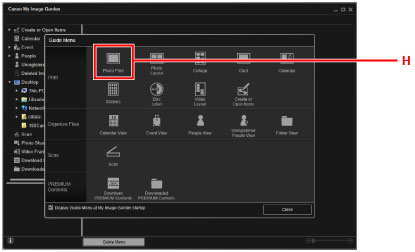
-
Click the folder (I) with photos you want to print.
-
Click the photos (J) you want to print.
For Windows:
To select two or more photos at a time, click photos while pressing the Ctrl key.
For Mac OS:
To select two or more photos at a time, click photos while pressing the command key.
-
Click Print (K).
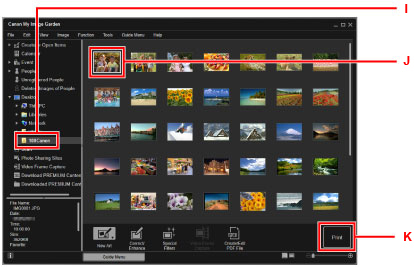
-
Specify the number of copies, etc.
For Windows:
Specify the number of copies, your printer name, media type, etc.
For Mac OS:
Specify the number of copies.
-
Start printing.
For Windows:
Click Print.
For Mac OS:
Click Print.
When the Print dialog starts, specify your printer name, paper size, etc., then click Print.
 Note
Note
-
My Image Garden lets you use images on your computer, such as photos taken with a digital camera, in a number of ways.
-
For Windows:
-
For Mac OS:
-
-
If your printer is not displayed on Mac OS, the AirPrint setting in My Image Garden may not be correct. For details on how to set correctly, refer to a heading for AirPrint-enabled Printer on below page.

