Udskrivning af fotos i onlinefotoalbum
Du kan få adgang til webstedet til fotodeling på internettet via kontrolpanelet for maskinen og udskrive fotoet i et onlinefotoalbum (fotos overført fra enheder, f.eks. en computer).

 Vigtigt
Vigtigt
-
Hvis firmwaren til maskinen opdateres, ændres skærmen, betjeningsproceduren og menufunktionen.
Hvis du ønsker oplysninger om betjening efter firmwareopdateringen:
Før du benytter webtjenesten, skal du se betingelserne for tjenesten.
 Meddelelse om webtjenesteudskrivning
Meddelelse om webtjenesteudskrivning
For at opnå adgang til webstedet for fotodeling via maskinen skal du registrere kontoen på webstedet for fotodeling på maskinen. Se følgende, og registrer kontoen.
 Registrering af kontoen på fotodelingswebstedet
Registrering af kontoen på fotodelingswebstedet
 Vigtigt
Vigtigt
-
Du skal have LAN-forbindelse til maskinen og internetadgang for at kunne bruge denne funktion.
-
Når du vil bruge denne funktion, skal du først have en konto til fotodelingswebstedet. Du kan se, hvordan du får kontoen, på webstedet.
-
Typen af fotoet er bestemmende for, om fotoet vises på den berøringsfølsomme skærm eller bliver udskrevet.
-
Svip skærmen HJEM, og tryk derefter på
 Cloud.
Cloud. Vigtigt
Vigtigt-
Hvis firmwaren til maskinen kan opdateres, kan der blive vist en meddelelse, hvor du bliver bedt om at opdatere.
Opdater firmwaren i henhold til den viste meddelelse.
Hvis du ønsker oplysninger om betjening af Cloud-menuen efter firmwareopdateringen:
-
-
Tap på det fotodelingswebsted, der skal bruges.
Maskinen går ind på fotodelingswebstedet, og derefter vises onlinealbummene på den berøringsfølsomme skærm.
 Bemærk
Bemærk-
Hvis du endnu ikke har registreret kontoen på fotodelingswebstedet på maskinen, vises bekræftelsesskærmbilledet, hvor du skal registrere kontoen.
Tap på Ja (Yes), og registrer derefter kontoen.
-
Du kan finde oplysninger om, hvordan du registrerer kontoen, i Registrering af kontoen på fotodelingswebstedet.
-
Når kontoen er bekræftet, vises registreringsskærmbilledet, hvor du kan gemme logonnavnet eller e-mail-adressen og adgangskoden. Tap for at vælge på indstillingen. Hvis du ikke gemmer logonnavnet eller e-mail-adressen og adgangskoden på maskinen, skal du tappe på Gem ikke (Do not save).
-
-
Hvis der overføres mange onlinealbums til fotodelingswebstedet, eller kommunikationssituationen er dårlig, vises onlinealbummene muligvis ikke korrekt på den berøringsfølsomme skærm.
-
Den dato for oprettelse af onlinealbummet, der vises, kan være forskellig på maskinens berøringsfølsomme skærm og computeren. Desuden kan visningsrækkefølgen være forskellig.
-
-
Tap på det onlinealbum, der skal vises.
Fotoet i onlinealbummet vises.
 Bemærk
Bemærk-
Hvis der overføres mange onlinealbums til fotodelingswebstedet, eller kommunikationssituationen er dårlig, vises fotoet muligvis ikke korrekt på den berøringsfølsomme skærm.
-
Visningsrækkefølgen af fotoene kan være forskellig på maskinens berøringsfølsomme skærm og computeren.
-
-
Angiv de ønskede indstillinger.
-
For at vælge det foto, der skal udskrives:
Svip horisontalt for at vælge fotoet.
Du kan også vælge fotoet ved at tappe "A".

Du kan udskrive en kopi af det foto, der vises, ved at berøre knappen Farve (Color).
-
For at ændre antal kopier eller udskrivningsindstillinger:
Tap nær midten af det foto, der vises, for at få vist menuer.
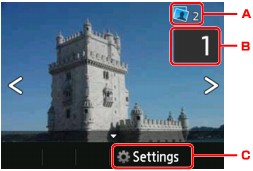
-
Antal kopier i alt
Antal kopier i alt vises.
Når du tapper på Ktrl. samlet antal kopier (Check total no. of copies), vises skærmbilledet, og du kan kontroller antal kopier for hvert foto. På skærmbilledet Ktrl. samlet antal kopier (Check total no. of copies) kan du ændre antal kopier for hvert foto.
-
Antal kopier
Tap for at angive antal kopier.
 Bemærk
Bemærk-
Du kan angive antallet af kopier af hvert foto. Få vist det foto, du ønsker at udskrive, og angiv herefter antal kopier, når det ønskede foto vises.
-
-
Indstillinger (Settings)
Tap for at få vist skærmbilledet Udskrivningsindstillinger (Print settings).

-
Sidestør. (Page size)
Papirstørrelsen er indstillet til 10x15cm(4"x6") (4"x6"(10x15cm)).
-
Type (medietype)
Vælg det ilagte papirs medietype.
-
Udskr.kv. (Print qlty) (udskriftskvalitet)
Vælg billedkvaliteten i henhold til fotoet.
-
Kant (Border) (kant/uden kant)
Vælg udskrivning med eller uden kant.
-
Fotoret. (Photo fix)
Når Auto fotorettelse (Auto photo fix) vælges, registreres motivet eller personens ansigt på et billede, og de mest velegnede korrektioner foretages automatisk. Den gør et ansigt, der er blevet mørkt pga. modlys, lysere ved udskrivningen. Den analyserer også et motiv, f.eks. et landskab, nattemotiv, person osv. og retter hvert motiv, så det automatisk får den bedst mulige farve, lysstyrke eller kontrast ved udskrivningen.
Typen af fotoet er bestemmende for, om fotoet vises korrekt.
 Bemærk
Bemærk-
Som standard udskrives fotos på fotodelingswebstedet med automatisk korrektion.
-
Hvis Ingen korrektion (No correction) er valgt, udskrives fotos uden korrektion.
-
-
Fjern røde øjne (Red-EyeCorrection)
Fjerner røde øjne på portrætbilleder taget med blitz.
Afhængigt af fotoets type bliver røde øjne måske ikke korrigeret, eller andre områder end øjnene kan blive korrigeret.
-
Udskriv dato (Print date)
Denne indstilling er ikke tilgængelig.
-
-
-
-
Tryk på knappen Farve (Color).
Maskinen begynder at udskrive.


