本製品の操作パネルを使ってスキャンしたデータをパソコンに転送する
スキャンしたデータをパソコンに転送する前に、次のことを確認してください。
-
MPドライバーがインストールされている
MPドライバーがインストールされていない場合は、セットアップCD-ROMまたはウェブページからMPドライバーをインストールしてください。
-
本製品とパソコンが正しく接続されている
本製品とパソコンが正しく接続されていることを確認してください。
プリンターが動作しているときや、パソコンがスリープモードまたはスタンバイモードのときにLANケーブルまたはUSB ケーブルを抜き差ししないでください。
LAN接続でスキャンを行う場合は、LAN接続でスキャンを行う準備ができていることを確認してください。
-
パソコンへの転送先やファイル名を、Canon IJ Scan Utility(キヤノン・アイジェイ・スキャン・ユーティリティ)で指定している
パソコンの転送先やファイル名などをCanon IJ Scan Utilityで設定することができます。Canon IJ Scan Utilityの設定については、以下を参照してください。
-
ホーム画面をフリックして
 [スキャン]を表示し、タップする
[スキャン]を表示し、タップする- USB接続されているパソコンに転送する場合:
-
スキャン待機画面が表示されます。
-
手順3に進んでください。
-
保存/転送先を選択する画面が表示された場合は、[パソコン]をタップし、[ローカル(USB接続)]をタップしてください。スキャン待機画面が表示されます。
- LAN接続されているパソコンに転送する場合:
-
保存/転送先を選択する画面が表示されます。
-
ローカル(USB接続)のパソコンへ転送する設定のスキャン待機画面が表示された場合は、
 をタップして、保存/転送先を選択する画面を表示させてください。
をタップして、保存/転送先を選択する画面を表示させてください。 -
以下の手順で、転送先を選びます。
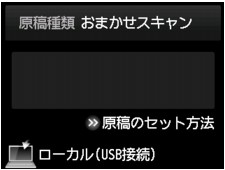
 参考
参考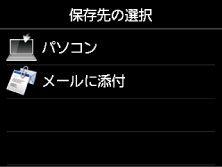
 参考
参考-
 [パソコン]をタップします。
[パソコン]をタップします。 -
転送先をタップします。
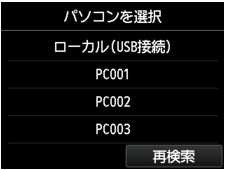
スキャン待機画面が表示されます。
 参考
参考-
転送先のパソコンを選ぶ画面で[ローカル(USB接続)]をタップすると、USB接続されているパソコンにデータが転送されます。
-
WSD(Windows 8.1、Windows 8、Windows 7およびWindows Vistaがサポートするネットワークプロトコルの一つ)を利用して、パソコンにスキャンしたデータを転送する場合は、[本体設定]の[LAN設定]の[その他の設定]の[WSD設定]で、[本機からのWSDスキャン]を[有効]にしてください。
[再検索]をタップすると、接続されているパソコンを再検索します。
-
-
必要に応じて設定する
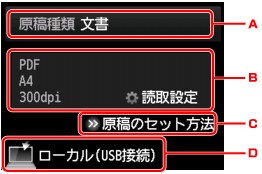
-
タップして、原稿の種類を選びます。
 参考
参考-
WSDを利用して検索したパソコンを転送先に選んだ場合は、原稿の種類を選ぶことはできません。
- おまかせスキャン
-
原稿の種類を自動で判別して、最適な読取サイズや解像度、データ形式で転送します。
 重要
重要-
スキャンする原稿の種類に合わせて正しく原稿をセットしてください。正しくセットしないと、原稿によっては正しくスキャンできない場合があります。
原稿をセットする方法については、以下を参照してください。
-
写真、はがき、名刺、雑誌、新聞、文書、BD/DVD/CDをスキャンすることができます。
-
次のような原稿は正しくスキャンすることができません。
-
A4サイズの写真
-
2L判(127 mm×178 mm、5 inches×7 inches)より小さいサイズの文書原稿(例、文庫本の背表紙を切り落とした原稿など)
-
下地が白く、紙質が薄い原稿
-
パノラマ写真などの細長い原稿
-
- 文書
-
原稿台ガラスにある原稿を[読取設定]で設定した内容で、文書データとしてスキャンします。
- 写真
-
原稿台ガラスにある原稿を[読取設定]で設定した内容で、写真データとしてスキャンします。
-
-
タップすると、[読取設定]画面が表示されます。
設定項目については、以下を参照してください。
-
タップすると、原稿のセットのしかたが表示されます。
-
タップすると、保存/転送先を選択する画面が表示されます。
-
-
カラーでスキャンをする場合はカラー(Color)ボタンをタッチし、白黒でスキャンをする場合はモノクロ(Black)ボタンをタッチする
 参考
参考-
WSDを利用してパソコンにデータを転送する場合は、カラー(Color)ボタンをタッチしてください。
-
読取設定の[データ形式]で[JPEG]または[TIFF]を選んだ場合:
スキャンが開始され、パソコンにスキャンしたデータが転送されます。
-
読取設定の[データ形式]で[PDF]または[高圧縮PDF]を選んだ場合:
スキャン終了後にスキャン続行の確認画面が表示されます。

続けてスキャンを行う場合は、次の原稿を原稿台ガラスにセットしてスキャンを開始してください。
スキャンを終了する場合は、[読取終了]をタップしてください。スキャンしたデータがひとつのPDFとしてパソコンに転送されます。
スキャンしたデータはCanon IJ Scan Utilityで設定されている保存先やファイル名に従ってパソコンに転送されます。
スキャン終了後、原稿台ガラスから原稿を取り出してください。
 重要
重要-
[おまかせスキャン]を選んでうまくスキャンできない場合は、実際の原稿に合わせて手順3で原稿の種類やサイズなどを設定してください。
-
パソコンにプログラムの選択画面が表示されたときは:
-
Windows 8.1、Windows 8、Windows 7またはWindows Vistaをご使用の場合:
カラー(Color)ボタンまたはモノクロ(Black)ボタンをタッチしたあとで、パソコンにプログラムの選択画面が表示されることがあります。その場合は、起動するアプリケーションソフトに[Canon IJ Scan Utility]を指定して、[OK]ボタンをクリックしてください。
-
Windows XPをご使用の場合:
初めて本製品でスキャンしたときに、カラー(Color)ボタンまたはモノクロ(Black)ボタンをタッチしたあとで、パソコンにプログラムの選択画面が表示される場合があります。その場合は、起動するアプリケーションソフトに[Canon IJ Scan Utility]を指定して、[この動作には常にこのプログラムを使う]にチェックマークを付け、[OK]ボタンをクリックしてください。次回からCanon IJ Scan Utilityが自動的に起動します。
詳細な設定をしてスキャンしたい場合、または、原稿をスキャンしたあとで画像の補正や印刷を行いたい場合は:
パソコンからMy Image Gardenを使って原稿をスキャンすると、My Image Gardenのメニューから画像補正やトリミングなどが行えます。
さらに、本製品に対応しているアプリケーションソフトを使った加工や印刷など、スキャンした画像を活用するためのメニューも用意されています。
 参考
参考
-
WIAに対応したアプリケーションソフトを使ったスキャンや、コントロールパネルからのスキャン(Windows XPのみ)にも対応しています。
詳しい操作方法については、以下を参照してください。
-
スキャンした文字原稿をテキストデータにしたい場合は以下を参照してください。


