Copying Four Pages to Fit onto a Single Page
You can copy four original pages onto a single sheet of paper by reducing each image. Four different layouts are available.
-
When Layout 1 is selected for 4-on-1 layout:
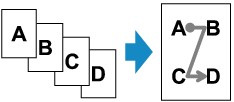
-
When Layout 2 is selected for 4-on-1 layout:
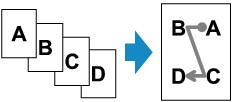
-
When Layout 3 is selected for 4-on-1 layout:

-
When Layout 4 is selected for 4-on-1 layout:
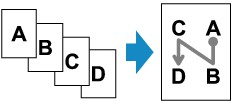
-
Press the COPY button.
The Copy standby screen is displayed.
-
Press the Menu button.
The Copy menu screen is displayed.
-
Use the

 button to select Special copy, then press the OK button.
button to select Special copy, then press the OK button. -
Use the

 button to select 4-on-1 copy, then press the OK button.
button to select 4-on-1 copy, then press the OK button.If a page size setting or a media type setting that cannot be used in 4-on-1 copying is selected, the LCD displays the following message.
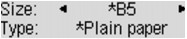
-
Use the

 button to select the page size, then press the OK button.
button to select the page size, then press the OK button. -
Use the

 button to select the media type, then press the OK button.
button to select the media type, then press the OK button.
-
-
Specify the print settings and the layout.
Press the Menu button, then use the

 button to select a setting item.
button to select a setting item.Select 4-on-1 layout, press the OK button, then select the layout.
 Note
Note-
The * (asterisk) on the LCD indicates the current setting.
-
-
Load the original document on the platen glass or in the ADF.
-
Use the
 (-)
(-)  (+) button or the Numeric buttons to specify the number of copies.
(+) button or the Numeric buttons to specify the number of copies. -
Press the Color button for color copying, or the Black button for black & white copying.
-
When the document has been loaded on the platen glass:
When the machine finishes scanning the first to the third page, the message below is displayed.
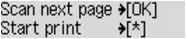
If you have the next page to scan, load it on the platen glass and press the OK button. The machine starts copying.
If you do not need more scanning, press the tone button to start copying. The machine starts copying.
 Note
Note-
You can add the copying job while printing.
-
-
When the document has been loaded in the ADF:
The machine starts scanning the next page automatically after a page finishes being scanned.
-
-
If Memory is full appears on the LCD when scanning, set the image quality to Standard or reduce the number of sheets of documents, then try copying again. If the problem is not resolved, set the image quality to Draft and try copying again.
 Note
Note


