


W widoku Moje dzieła (My Art) można wstawiać obrazy do elementów, przeciągając i upuszczając materiały lub skanując elementy, takie jak zdjęcia. Można też zmieniać kąt, położenie i rozmiar obrazów. Program umożliwia także poprawianie i uwydatnianie obrazów.
 Wstawianie obrazów z obszaru materiałów
Wstawianie obrazów z obszaru materiałów
 Skanowanie i wstawianie obrazów
Skanowanie i wstawianie obrazów
 Ważne
WażneTa funkcja może być niedostępna w przypadku używania Najlepszej zawartości.
 Uwaga
UwagaInformacje o przełączaniu do widoku Moje dzieła (My Art) można znaleźć w sekcji „Widok Moje dzieła”.
W poniższych opisach posłużono się przykładem edycji kolażu. Ekrany te mogą się różnić od siebie w zależności od wykorzystywanej funkcji.
Obrazy z obszaru Materiały można wstawiać do ramek układu elementu lub zastępować nimi obrazy.
W widoku Moje dzieła (My Art) wybierz obraz w obszarze Materiały.
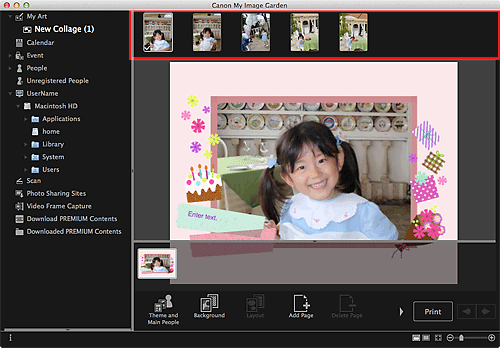
 Uwaga
UwagaAby dodać dany obraz do obszaru Materiały, wybierz jego miniaturę w dowolnym widoku, a następnie przeciągnij ją i upuść na odpowiedni tytuł w menu globalnym.
Przeciągnij go i upuść w ramce układu elementu.
Podczas przesuwania obrazu do ramki układu pojawi się na nim ikona krzyżyka.
Możesz zeskanować swoje ulubione zdjęcia itd. i wstawić je do elementów. Można skanować w prostych krokach lub użyć programu ScanGear (sterownika skanera).
Umieść przedmiot na płycie szklanej lub w podajniku ADF (Automatycznym podajniku dokumentów).
 Uwaga
UwagaSzczegółowe informacje na temat umieszczania przedmiotów można znaleźć w części „Umieszczanie przedmiotów (w przypadku skanowania z komputera)” dotyczącej używanego modelu, na stronie głównej dokumentu Podręcznik online.
W obszarze edycji widoku Moje dzieła (My Art) kliknij, trzymając naciśnięty klawisz Control, obraz, ramkę układu lub tło, a następnie w wyświetlonym menu wybierz polecenie Użyj zeskanowanego obrazu (Use Scanned Image).
 Uwaga
UwagaAby wstawić zeskanowany obraz jako tło, zaznacz opcję Fotografia (Photo) w oknie dialogowym Wybierz tło (Select Background).
W menu Użyj zeskanowanego obrazu (Use Scanned Image) kliknij opcję Skanuj przez ScanGear (Scan via ScanGear) lub Automatyczne skanowanie (Auto Scan).
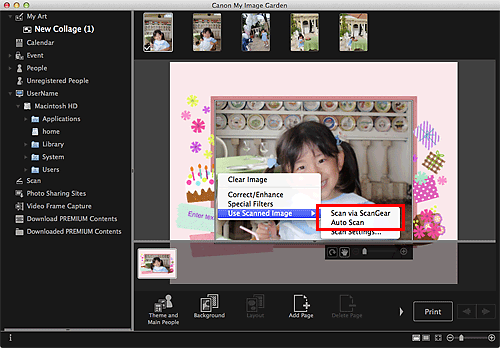
Po wybraniu ustawienia Skanuj przez ScanGear (Scan via ScanGear)
Pojawi się okno programu ScanGear. Można wybrać tryb skanowania.
Szczegółowe informacje na ten temat można znaleźć w części „Skanowanie z ustawieniami zaawansowanymi przy użyciu programu ScanGear (sterownik skanera)” dotyczącej używanego modelu, na stronie głównej dokumentu Podręcznik online.
Po wybraniu ustawienia Automatyczne skanowanie (Auto Scan)
Rozpocznie się skanowanie. Elementy są wykrywane automatycznie.
 Uwaga
UwagaAby określić ustawienia skanowania/zapisywania, kliknij polecenie Ustawienia skanowania... (Scan Settings...) w menu Użyj zeskanowanego obrazu (Use Scanned Image). Szczegółowe informacje na ten temat można znaleźć w części „Okno dialogowe Ustawienia (ScanGear)” lub „Okno dialogowe Ustawienia (Automatyczne skanowanie)” dotyczącej używanego modelu, na stronie głównej dokumentu Podręcznik online.
Góra strony |