


Istnieje możliwość wprowadzenia zaawansowanych ustawień dotyczących zapisywania zeskanowanych obrazów na komputerze.
Kliknij przycisk Zapisz (Save) w prawym dolnym rogu widoku Skanuj (Scan), aby wyświetlić okno dialogowe Zapisz (Save).
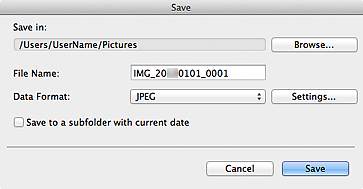
Zapisz w (Save in)
Powoduje wyświetlenie folderu, w którym zapisywane są zeskanowane obrazy. Aby zmienić folder, kliknij przycisk Przeglądaj... (Browse...) i podaj folder docelowy.
Domyślny folder zapisywania to Obrazy (Pictures).
Nazwa pliku (File Name)
Wprowadź nazwę pliku, w którym ma zostać zapisany obraz. Nie można wpisać nazwy pliku w przypadku zapisywania wielu plików jednocześnie. Zostaną one zapisane z nazwami automatycznie wygenerowanymi po zeskanowaniu.
Format danych (Data Format)
Można wybrać format danych, w którym będą zapisywane zeskanowane obrazy.
Do wyboru są ustawienia: JPEG, TIFF, PNG, PDF, PDF (dodaj stronę) (PDF (Add Page)), PDF (wielostronnic.) (PDF (Multiple Pages)) i Zapisz w oryginalnym formacie danych (Save in the original data format).
Po wybraniu opcji PDF (dodaj stronę) (PDF (Add Page)) kliknij opcję Określ położenie... (Specify Location...) w wyświetlonym komunikacie i podaj plik PDF, do którego chcesz wstawić obrazy.
 Uwaga
UwagaOpcja PDF (wielostronnic.) (PDF (Multiple Pages)) pojawia się tylko wtedy, gdy w obszarze miniatur zeskanowanych obrazów w widoku Skanuj (Scan) wybrano wiele obrazów.
Opcja Zapisz w oryginalnym formacie danych (Save in the original data format) pojawia się tylko wtedy, gdy w obszarze miniatur zeskanowanych obrazów w widoku Skanuj (Scan) wybrano wiele formatów danych.
Ustawienia... (Settings...)
Po wybraniu w obszarze Format danych (Data Format) ustawienia JPEG, PDF, PDF (dodaj stronę) (PDF (Add Page)) lub PDF (wielostronnic.) (PDF (Multiple Pages)) można wprowadzić bardziej zaawansowane ustawienia zapisywania.
Po wybraniu ustawienia JPEG
Zostanie wyświetlone okno dialogowe Ustawienia pliku (File Settings), w którym można określić jakość obrazu (typ kompresji) plików JPEG. Do wyboru są ustawienia: Wysoka (niska kompresja) (High (Low Compression)), Standardowa (Standard) i Niska (wysoka kompresja) (Low (High Compression)).
W przypadku wyboru ustawienia PDF, PDF (dodaj stronę) (PDF (Add Page)) lub PDF (wielostronnic.) (PDF (Multiple Pages))
Zostanie wyświetlone okno dialogowe Ustawienia PDF (PDF Settings), w którym można wprowadzić zaawansowane ustawienia dotyczące tworzenia plików PDF.
Zapisz w podfolderze z datą bieżącą (Save to a subfolder with current date)
Zaznaczenie tego pola wyboru powoduje utworzenie w folderze określonym w polu Zapisz w (Save in) podfolderu o nazwie odpowiadającej bieżącej dacie i zapisanie w nim zeskanowanych plików. Zostanie utworzony folder o nazwie w postaci „20XX_01_01” (rok_miesiąc_dzień).
Jeśli to pole wyboru nie będzie zaznaczone, pliki zostaną zapisane bezpośrednio w folderze określonym w polu Zapisz w (Save in).
Góra strony |