


Program umożliwia poprawianie i uwydatnianie obrazów.
Wyświetl okno Popraw/uwydatnij obrazy (Correct/Enhance Images), wykonując jedną z następujących czynności.
Wybierz obrazy do użycia w obszarze edycji widoku Moje dzieła (My Art) i kliknij opcję Popraw/Uwydatnij (Correct/Enhance) na dole ekranu
Wybierz jeden obraz lub kilka w widoku Kalendarz (Calendar) przestawionym na Widok dn. (Day View), widoku Wydarzenie (Event), rozszerzonym widoku Osoby (People), widoku Osoby niezarejestrowane (Unregistered People) lub w widoku folderu, a następnie kliknij u dołu ekranu przycisk Popraw/Uwydatnij (Correct/Enhance).
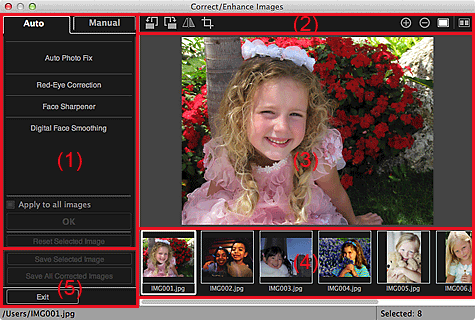
(1) Obszar dostosowywania/korekcji/uwydatniania obrazu
(2) Przyciski operacji podglądu
(3) Obszar podglądu
Ustawienia i procedury dostępne na kartach Autom. (Auto) i Ręczne (Manual) różnią się.
Kliknij kartę Autom. (Auto) lub Ręczne (Manual), aby przełączać się między kartami.
Na karcie Autom. (Auto) można poprawić lub uwydatnić cały obraz.
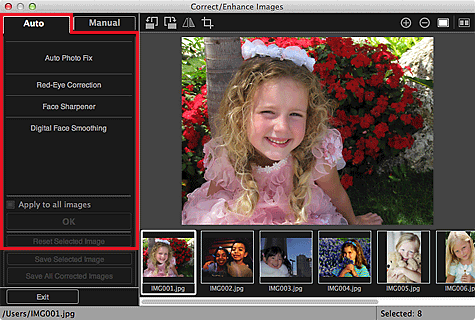
Automatyczna korekta zdjęć (Auto Photo Fix)
Wprowadza automatyczne poprawki odpowiednie dla fotografii.
 Uwaga
UwagaFunkcja ta umożliwia automatyczną korektę zdjęć podczas wydruku. Informacje o konfigurowaniu znajdziesz w rozdziale „Okno dialogowe Ustawienia wydruku”.
Określ priorytet informacji Exif (Prioritize Exif info)
Zaznaczenie tego pola wyboru powoduje zastosowanie korekt głównie na podstawie ustawień określonych w czasie wykonywania zdjęcia.
Usunięcie zaznaczenia tego pola wyboru powoduje zastosowanie korekt na podstawie wyników analizy obrazu. To ustawienie jest zalecane w zwykłych warunkach.
 Uwaga
UwagaExif to standardowy format umożliwiający dołączanie do zdjęć z aparatów cyfrowych (JPEG) różnych danych dotyczących fotografowania.
Podczas drukowania można automatycznie wprowadzić odpowiednie poprawki na podstawie informacji Exif. Informacje o konfigurowaniu znajdziesz w rozdziale „Okno dialogowe Ustawienia wydruku”.
Korekcja czerwonych oczu (Red-Eye Correction)
Usuwa efekt czerwonych oczu.
 Uwaga
UwagaFunkcja umożliwia automatyczną korekcję czerwonych oczu podczas wydruku. Informacje o konfigurowaniu znajdziesz w rozdziale „Okno dialogowe Ustawienia wydruku”.
Wyostrzanie twarzy (Face Sharpener)
Wyostrza twarze, które na zdjęciu są niewyraźne.
Istnieje możliwość ustawienia intensywności korekcji za pomocą suwaka.
Cyfrowe wygładzanie twarzy (Digital Face Smoothing)
Poprawia wygląd skóry na zdjęciu poprzez zredukowanie zmarszczek i plam.
Istnieje możliwość ustawienia intensywności uwydatnienia za pomocą suwaka.
Zastosuj do wszystk. obrazów (Apply to all images)
Zaznacz tę opcję, aby automatycznie skorygować lub uwydatnić wszystkie obrazy z obszaru wybranych obrazów.
OK
Wprowadza określone uwydatnienia/poprawki do wybranych obrazów.
Zresetuj wybrany obraz (Reset Selected Image)
Umożliwia przywrócenie pierwotnej postaci poprawionego, dopasowanego lub uwydatnionego obrazu.
Na karcie Ręczne (Manual) znajdują się dwa menu: Dopasuj (Adjust) i Popraw/Uwydatnij (Correct/Enhance).
Za pomocą opcji Dopasuj (Adjust) wyreguluj jasność i kontrast lub zwiększ ostrość całego obrazu.
Użyj opcji Popraw/Uwydatnij (Correct/Enhance), aby poprawić/uwydatnić określone obszary.
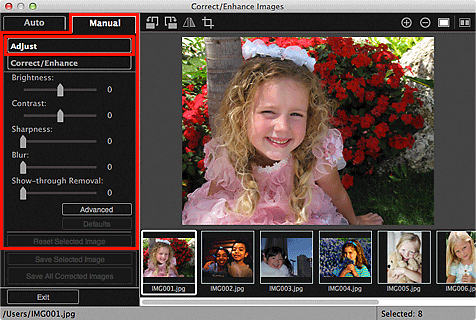
Jasność (Brightness)
Ustawia jasność całego obrazu.
Przesuń suwak w lewo, aby zmniejszyć jasność, lub w prawo, by ją zwiększyć.
Kontrast (Contrast)
Dostosowuje kontrast obrazu. Wyreguluj kontrast w przypadku, gdy obraz wydaje się płaski z powodu jego braku.
Przesuń suwak w lewo, aby zmniejszyć kontrast, lub w prawo, by go zwiększyć.
Ostrość (Sharpness)
Uwydatnia zarysy wybranych elementów w celu wyostrzenia obrazu. Wyreguluj ostrość w przypadku, gdy zdjęcie wydaje się być pozbawione ostrości lub gdy tekst jest rozmyty.
Przesuń suwak w prawo, aby zwiększyć ostrość obrazu.
Zamazanie (Blur)
Zamazanie zarysów wybranych elementów w celu zmiękczenia obrazu.
Przesuń suwak w prawo, aby zmiękczyć obraz.
Usuwanie efektu prześwit. (Show-through Removal)
Usuwa przebijanie tekstu z odwrotu zdjęcia lub usuwa kolor podstawowy. Wyreguluj poziom prześwitywania, aby usunąć efekt przebijania tekstu z odwrotu cienkiego dokumentu lub bazowy kolor dokumentu z obrazu.
Przesuń suwak w prawo, aby zwiększyć siłę usuwania prześwitywania.
Zaawansowane (Advanced)
Wyświetla okno dialogowe Zaawansowana regulacja (Advanced Adjustment), w którym można precyzyjnie poprawić jasność i odcienie kolorów obrazu.
Dla opcji Jasność/kontrast (Brightness/Contrast) i Tonowo (Tone) z listy Kanał (Channel) należy wybrać kolor, aby poprawić jeden z kolorów: Czerwony (Red), Zielony (Green) lub Niebieski (Blue) albo opcję Wspólny (Master), aby poprawić te trzy kolory razem.
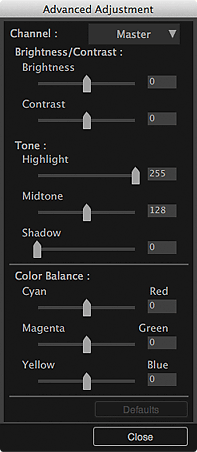
Jasność/kontrast (Brightness/Contrast)
Służy do modyfikowania jasności i kontrastu obrazu.
Przesuń suwak Jasność (Brightness) w lewo, aby zmniejszyć jasność, lub w prawo, by ją zwiększyć.
Przesuń suwak Kontrast (Contrast) w lewo, aby zmniejszyć kontrast, lub w prawo, by go zwiększyć.
Tonowo (Tone)
Umożliwia regulację jasności przez wprowadzenie ustawień opcji Podświetlenie (Highlight) (najjaśniejszy poziom), Cień (Shadow) (najciemniejszy poziom) i Półton (Midtone) (kolor między poziomami Podświetlenie (Highlight) a Cień (Shadow)).
Przesuń suwak Podświetlenie (Highlight) w lewo, aby rozjaśnić obraz.
Przesuń suwak Półton (Midtone) w lewo, aby rozjaśnić obraz, lub w prawo, by go przyciemnić.
Przesuń suwak Cień (Shadow) w prawo, aby przyciemnić obraz.
Balans kolorów (Color Balance)
Służy do dostosowywania żywości i odcienia koloru obrazu.
Przesuń suwak w obszarze Balans kolorów (Color Balance) w lewo lub prawo, aby uwydatnić odpowiedni kolor.
Domyślne (Defaults)
Cofa wszystkie poprawki.
Zamknij (Close)
Powoduje zamknięcie okna dialogowego Zaawansowana regulacja (Advanced Adjustment).
 Uwaga
UwagaWartości Jasność (Brightness) i Kontrast (Contrast) wprowadzone w obszarze Dopasuj (Adjust) nie zostaną zmienione nawet po dostosowaniu jasności i barw w oknie dialogowym Zaawansowana regulacja (Advanced Adjustment).
Domyślne (Defaults)
Resetuje poszczególne wartości regulacji (jasność, kontrast, ostrość, zamazanie i usuwanie efektu prześwitywania).
Zresetuj wybrany obraz (Reset Selected Image)
Umożliwia przywrócenie pierwotnej postaci poprawionego, dopasowanego lub uwydatnionego obrazu.
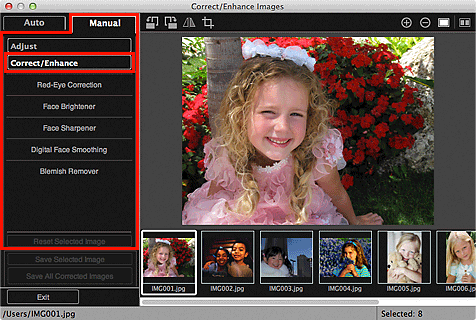
Korekcja czerwonych oczu (Red-Eye Correction)
Eliminowanie efektu czerwonych oczu w wybranym obszarze.
Istnieje możliwość ustawienia intensywności korekcji za pomocą suwaka.
Rozjaśnianie twarzy (Face Brightener)
Poprawia cały obraz, aby rozjaśnić obszar twarzy wewnątrz i wokół zaznaczonego obszaru.
Istnieje możliwość ustawienia intensywności korekcji za pomocą suwaka.
Wyostrzanie twarzy (Face Sharpener)
Poprawia cały obraz, aby wyostrzyć obszar twarzy wewnątrz i wokół zaznaczonego obszaru.
Istnieje możliwość ustawienia intensywności korekcji za pomocą suwaka.
Cyfrowe wygładzanie twarzy (Digital Face Smoothing)
Poprawia wygląd skóry na zdjęciu poprzez zredukowanie zmarszczek i plam na zaznaczonym obszarze.
Istnieje możliwość ustawienia intensywności uwydatnienia za pomocą suwaka.
Usuwanie plam (Blemish Remover)
Redukuje znamiona na zaznaczonym obszarze.
OK
Wprowadza wybrane uwydatnienia/poprawki do podanego obszaru.
Cofnij (Undo)
Anuluje ostatnie uwydatnienie/poprawkę.
Zresetuj wybrany obraz (Reset Selected Image)
Umożliwia przywrócenie pierwotnej postaci poprawionego, dopasowanego lub uwydatnionego obrazu.
 Uwaga
UwagaPo wyświetleniu okna Popraw/uwydatnij obrazy (Correct/Enhance Images) z poziomu widoku Moje dzieła (My Art) nie pojawiają się ikony  (Obróć w lewo o 90°)
(Obróć w lewo o 90°)  (Obróć w prawo o 90°),
(Obróć w prawo o 90°),  (Przerzuć w poziomie) i
(Przerzuć w poziomie) i  (Przytnij).
(Przytnij).

 (Obróć o 90° w lewo)/(Obróć o 90° w prawo)
(Obróć o 90° w lewo)/(Obróć o 90° w prawo)
Każde kliknięcie obraca obraz o 90 stopni w kierunku przeciwnym do ruchu wskazówek zegara.
 (Przerzuć w poziomie)
(Przerzuć w poziomie)
Powoduje odwrócenie obrazu w poziomie.
 (Przytnij)
(Przytnij)
Wyświetla okno Przytnij (Crop), w którym można przyciąć obraz.

 (Powiększ)/(Zmniejsz)
(Powiększ)/(Zmniejsz)
Każde kliknięcie powiększa lub zmniejsza podgląd.
 (Widok całego obrazu)
(Widok całego obrazu)
Dopasowuje podgląd do rozmiaru obszaru.
 (Wyświetl ekran porównania)
(Wyświetl ekran porównania)
Służy do wyświetlania okna Porównaj obrazy (Compare Images), w którym można porównywać obrazy sprzed zastosowania poprawki, uwydatnienia lub dopasowania oraz po wykonaniu tej czynności.
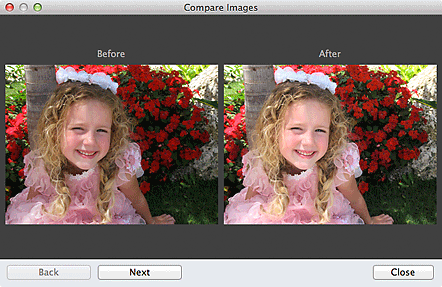
Przed (Before)
Wyświetlany jest obraz przed zastosowaniem poprawki, uwydatnienia lub dopasowania.
Po (After)
Wyświetlany jest obraz po zastosowaniu poprawki, uwydatnienia lub dopasowania.
Wstecz (Back)/Dalej (Next)
Przechodzi do poprzedniego/następnego obrazu.
Opcja niedostępna w przypadku wybrania jednego obrazu.
Zamknij (Close)
Powoduje zamknięcie okna Porównaj obrazy (Compare Images).
Wyświetla podgląd korygowanego lub uwydatnianego obrazu.
Na skorygowanych lub uwydatnionych obrazach pojawia się znacznik  (Korekcja/uwydatnienie).
(Korekcja/uwydatnienie).
Wyświetlane są tu miniatury obrazów, jeśli wybrano wiele obrazów po wyświetleniu okna Popraw/uwydatnij obrazy (Correct/Enhance Images).
Ten obszar nie jest wyświetlany, gdy po wyświetleniu okna Popraw/uwydatnij obrazy (Correct/Enhance Images) wybrano jeden obraz.
Na skorygowanych lub uwydatnionych obrazach pojawia się znacznik  (Korekcja/uwydatnienie).
(Korekcja/uwydatnienie).
 Uwaga
UwagaTen obszar nie pojawia się, gdy w widoku Moje dzieła (My Art) wybrano wiele obrazów po wyświetleniu okna Popraw/uwydatnij obrazy (Correct/Enhance Images) — wyświetlany jest tylko podgląd obrazu wybranego jako ostatni.
Zapisz wybrany obraz (Save Selected Image)
Służy do wyświetlania okna dialogowego Zapisz (Save), w którym można zapisać poprawiony, uwydatniony lub dopasowany obraz wyświetlany w obszarze Podgląd.
 Okno dialogowe Zapisz (okno Popraw/uwydatnij obrazy lub Specjalne filtry obrazu)
Okno dialogowe Zapisz (okno Popraw/uwydatnij obrazy lub Specjalne filtry obrazu)
Zapisz wszystkie poprawione obrazy (Save All Corrected Images)
Służy do wyświetlania okna dialogowego Zapisz (Save), w którym można zapisać wszystkie poprawione, uwydatnione lub dopasowane obrazy wyświetlane w obszarze Wybrane obrazy.
 Okno dialogowe Zapisz (okno Popraw/uwydatnij obrazy lub Specjalne filtry obrazu)
Okno dialogowe Zapisz (okno Popraw/uwydatnij obrazy lub Specjalne filtry obrazu)
Wyjdź (Exit)
Powoduje zamknięcie okna Popraw/uwydatnij obrazy (Correct/Enhance Images).
Góra strony |