


Anda dapat mengambil bingkai video untuk membuat gambar diam dan mencetaknya.
 Penting
PentingJika video tidak muncul, periksa persyaratan sistem dan format berkas. Rujuk ke "Format Berkas" untuk detil.
Video mungkin tidak diputar dengan lancar tergantung pada lingkungan Anda.
Corak warna video diubah melalui setelan pengandar grafik (kartu video) atau utilitasnya tidak direfleksikan dalam gambar diam yang diambil. Oleh karena itu, corak warna mungkin berbeda antara video dan gambar diam yang diambil.
Mulai My Image Garden.
Pilih video yang ingin Anda ambil gambar diamnya.
Klik Pengambilan Bingkai Video(Video Frame Capture).
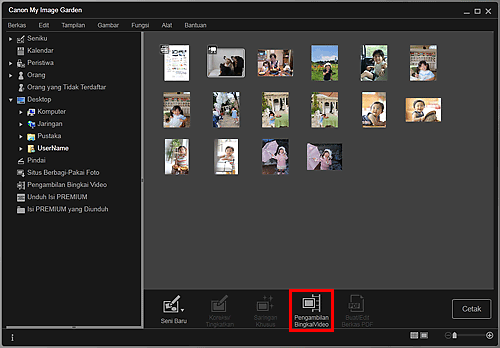
Tampilan beralih ke Pengambilan Bingkai Video(Video Frame Capture), dan video muncul dengan panel pengambilan gambar diam.
Tampilkan bingkai yang ingin Anda ambil sebagai gambar diam.
Seret penggeser dalam tampilan Pengambilan Bingkai Video(Video Frame Capture) atau gunakan panel pengambilan gambar diam untuk menampilkan bingkai yang ingin Anda ambil.
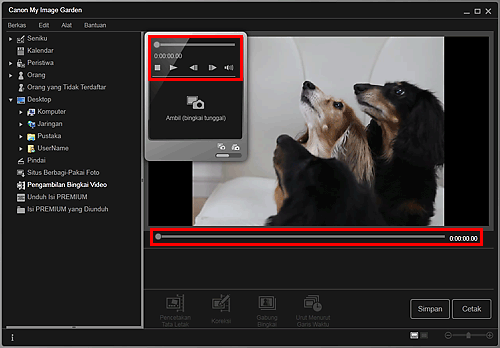
 Catatan
Catatan (Jeda) atau
(Jeda) atau  (Putar ulang) muncul pada panel pengambilan gambar diam, masing-masing saat video diputar atau dihentikan.
(Putar ulang) muncul pada panel pengambilan gambar diam, masing-masing saat video diputar atau dihentikan.
Menggunakan  (Jeda) dan
(Jeda) dan 
 (Bingkai Mundur)/(Bingkai Maju) pada panel pengambilan gambar diam menjadikannya lebih mudah untuk menampilkan bingkai yang ingin Anda ambil.
(Bingkai Mundur)/(Bingkai Maju) pada panel pengambilan gambar diam menjadikannya lebih mudah untuk menampilkan bingkai yang ingin Anda ambil.
Ketika bingkai yang ingin Anda ambil sebagai gambar diam muncul, klik Ambil (bingkai tunggal)(Capture (single frame)) pada panel pengambilan gambar diam.
 Catatan
CatatanLihat "Tampilan Pengambilan Bingkai Video" untuk cara beralih antara Ambil (bingkai tunggal)(Capture (single frame)) dan Ambil (ganda)(Capture (multiple)).
Dalam Ambil (ganda)(Capture (multiple)), Anda dapat mengambil beberapa gambar diam dari video sekaligus dengan menentukan jumlah pengambilan, dan lainnya.
Pilih kotak centang Suka gambar jelas(Prefer clearer images) untuk mendeteksi secara otomatis bingkai yang tidak terlalu buram ketika mengambil gambar. Pengambilan mungkin membutuhkan waktu tergantung pada lingkungan Anda.
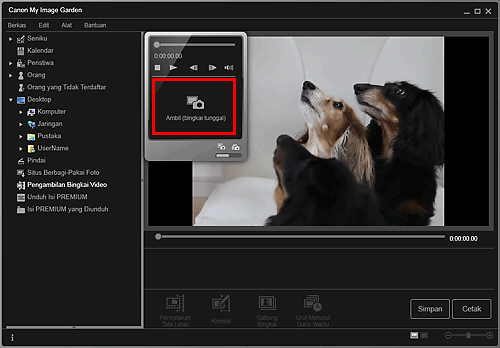
Ketika pengambilan gambar selesai, gambar yang diambil akan muncul dalam area Gambar yang Diambil.
 Penting
PentingAnda dapat mengambil sampai 150 gambar diam dari satu video.
 Catatan
CatatanUntuk mengurut gambar diam dalam area Gambar yang Diambil sesuai waktu perekaman, klik Urut Menurut Garis Waktu(Sort by Timeline) di bagian bawah layar.
Pilih gambar yang ingin Anda cetak, kemudian klik Cetak(Print).
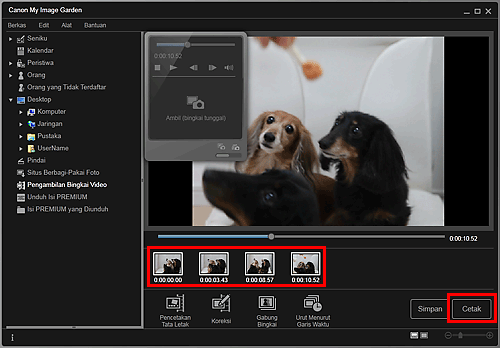
Set jumlah salinan yang dicetak, pencetak dan kertas yang digunakan, dan lainnya.
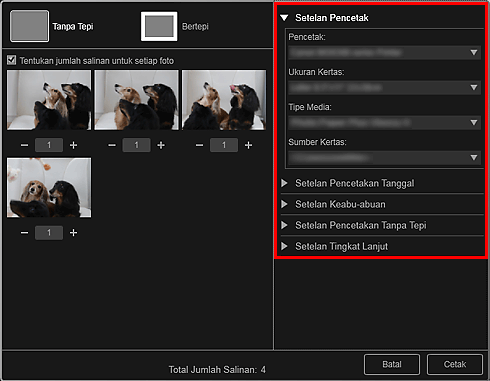
 Catatan
CatatanLihat "Kotak Dialog Setelan Cetak" untuk detil tentang kotak dialog setelan cetak.
Klik Cetak(Print).
 Catatan
CatatanUntuk menyimpan gambar diam yang diambil dari video, pilih gambar diam yang ingin Anda simpan dalam area Gambar yang Diambil, kemudian klik Simpan(Save).
Klik Pencetakan Tata Letak(Layout Print) di bagian bawah layar untuk mengedit atau mencetak item yang dibuat dari gambar diam yang diambil dalam tata letak sinematik.
Untuk mengoreksi gambar diam, pilih gambar diam yang ingin Anda koreksi dalam area Gambar yang Diambil, kemudian klik Koreksi(Correct) di bagian bawah layar.
Anda dapat menimpa dan menggabung banyak gambar diam yang diambil dalam urutan kode waktu untuk membuat aliran cuplikan gambar dari subjek yang bergerak.
Atas halaman |