


Durağan resimler oluşturmak için video karelerini yakalayabilirsiniz. Yakalanmış durağan resimleri de yazdırabilirsiniz.
Aşağıdaki işlemlerden biriyle Video Çerçeve Çekimi (Video Frame Capture) görünümüne geçiş yapar.
Takvim (Calendar) görünümünün Gün Grnmü (Day View) seçeneğinde, Etkinlik (Event) görünümünde veya klasör görünümünde bir video seçin ve ekranın alt kısmındaki Video Çerçeve Çekimi (Video Frame Capture) seçeneğini tıklatın
Video çerçevesi yakalama işlemi devam ederken Genel Menü'de Video Çerçeve Çekimi (Video Frame Capture) seçeneğini tıklatın
 Önemli
ÖnemliVideolar görüntülenmezse, sistem gereksinimlerini ve dosya biçimlerini kontrol edin. Ayrıntılar için bkz. "Dosya Biçimleri".
ZoomBrowser EX Ver.6.7 veya üstü yüklendiğinde, Windows XP SP2 ve Windows Vista (hizmet paketleri olmadan) işletim sistemlerinde kullanılamaz.
Grafik sürücüsünün (video kartı) veya uygulamasının ayarları aracılığıyla değiştirilen video renk tonları, yakalanmış durağan resimlerde yansıtılmaz. Bu nedenle videoların ve yakalanmış durağan resimlerin renk tonları arasında fark olabilir.

(1) Önizleme Alanı
(3) İşlem Düğmeleri
(4) Görüntü Boyutu Ayarlama Çubuğu
(5) Durağan Resim Yakalama Paneli
Bir videonun önizlemesini görüntüler.
 (Yürütme Kaydırıcısı)
(Yürütme Kaydırıcısı)
Video yeniden oynatma ilerlemesini görüntüler. Kaydırıcının sağında geçerli yürütme süresi görüntülenir.
Videoyu ileri veya geri almak için kaydırıcıyı sürükleyebilirsiniz.
Durağan resim yakalama panelini Çekim (çoklu) (Capture (multiple)) paneli olarak değiştirdiğinizde, kaydırıcının altında  (Yakalama Aralığı Başlangıç Zamanı) veya
(Yakalama Aralığı Başlangıç Zamanı) veya  (Yakalama Aralığı Bitiş Zamanı) işareti görünür. Bu işaretleri hareket ettirerek otomatik olarak birden çok resim yakalamak için başlangıç ve bitiş konumlarını ayarlayabilirsiniz. Zaman kodunu görüntülemek için imleci işaretin üzerine getirin.
(Yakalama Aralığı Bitiş Zamanı) işareti görünür. Bu işaretleri hareket ettirerek otomatik olarak birden çok resim yakalamak için başlangıç ve bitiş konumlarını ayarlayabilirsiniz. Zaman kodunu görüntülemek için imleci işaretin üzerine getirin.
Videodan yakalanan durağan resimlerin küçük resimlerini görüntüler. Düzeltilen durağan resimlerin küçük resimlerinde  (Düzeltme) işareti görüntülenir.
(Düzeltme) işareti görüntülenir.

 (Sola Kaydır)/(Sağa Kaydır)
(Sola Kaydır)/(Sağa Kaydır)
Gizli küçük resimleri görüntülemek için Yakalanan Resimler alanını sola veya sağa kaydırır.
 Yerleşim Yazdırma (Layout Print)
Yerleşim Yazdırma (Layout Print)
Birden çok durağan resmi filme veya tiyatroya benzeyen bir yerleşime yerleştirerek yazdırabilirsiniz.
Video yerleşimi için bir tema ayarlayabileceğiniz Tema ve Ana Kişileri Seç (Select Theme and Main People) iletişim kutusunu görüntülemek için bir resim seçip bunu tıklatın.
 Tema ve Ana Kişileri Seç İletişim Kutusu
Tema ve Ana Kişileri Seç İletişim Kutusu
Tema seçimi tamamlandığında Sanat Çalışmalarım (My Art) görünümüne geçilir.
 Doğru (Correct)
Doğru (Correct)
Durağan resimleri düzeltebileceğiniz Doğru (Correct) görünümünü gösterir.
 Çerçeveleri Birleştir (Merge Frames)
Çerçeveleri Birleştir (Merge Frames)
Birden çok durağan resmi tek bir resimde birleştirebileceğiniz Çerçeveleri Birleştir (Merge Frames) görünümünü gösterir.
 Çerçeveleri Birleştir Görünümü
Çerçeveleri Birleştir Görünümü
 Zmn Çzlgsine Göre Sırala (Sort by Timeline)
Zmn Çzlgsine Göre Sırala (Sort by Timeline)
Yakalanan durağan resimleri zaman kodu sırasına göre yeniden düzenleyebilirsiniz.
Kaydet (Save)
Yakalanan durağan resimleri kaydedebileceğiniz Kaydet (Save) iletişim kutusunu görüntüler.
 Kaydet İletişim Kutusu (Video Çerçeve Çekimi Görünümü)
Kaydet İletişim Kutusu (Video Çerçeve Çekimi Görünümü)
Yazdır (Print)
Yakalanan durağan resimleri yazdırabileceğiniz yazdırma ayarları iletişim kutusunu görüntüler.
 (Yakalanan Resimler Görünümü)
(Yakalanan Resimler Görünümü)
Resimlerin küçük resimleri görüntüsüne geçiş yapar.
 (Ayrıntılar Görünümü)
(Ayrıntılar Görünümü)
Resmi önizlemek için görünümü değiştirir.
 (Tam Resim Görünümü)
(Tam Resim Görünümü)
Ayrıntılar görünümündeyken önizlemeyi pencere boyutuna sığdırır.
 (Küçült/Büyüt)
(Küçült/Büyüt)
Görüntü boyutunu küçültmek veya büyütmek için  (Küçült) ya da
(Küçült) ya da  (Büyüt) seçeneğini tıklatın. Kaydırıcıyı sürükleyerek de görüntü boyutunu istediğiniz gibi değiştirebilirsiniz.
(Büyüt) seçeneğini tıklatın. Kaydırıcıyı sürükleyerek de görüntü boyutunu istediğiniz gibi değiştirebilirsiniz.
| Çekim (tek çerçeve) (Capture (single frame)) Paneli | Çekim (çoklu) (Capture (multiple)) Paneli |
 |
 |
 (Yürütme Kaydırıcısı)
(Yürütme Kaydırıcısı)
Video yeniden oynatma ilerlemesini görüntüler. Kaydırıcının altında geçerli yürütme süresi görüntülenir.
Videoyu ileri veya geri almak için kaydırıcıyı sürükleyebilirsiniz.

 (Yakalama Aralığı Başlangıç Zamanı)/(Yakalama Aralığı Bitiş Zamanı)
(Yakalama Aralığı Başlangıç Zamanı)/(Yakalama Aralığı Bitiş Zamanı)
Birden çok resmin otomatik olarak yakalanacağı aralığı belirtebilirsiniz.
Başlangıç/bitiş zamanı olarak ayarlamak istediğiniz yürütme konumunda bunu tıklattığınızda, yürütme kaydırıcısının altındaki düğme işareti, tıklatılan konuma gelir. Bu işareti hareket ettirerek başlangıç/bitiş zamanını da belirtebilirsiniz.
Başlangıç/bitiş zamanını görüntülemek için imleci işaretin üzerine getirin.

 (Çerçeve Geri)/(Çerçeve İleri)
(Çerçeve Geri)/(Çerçeve İleri)
Her tıklatmada videoyu bir çerçeve geri/ileri alır.
Yürütme sırasında tıklatıldığında video duraklatılır.
Çerçeveleri art arda geri/ileri taşımak için düğmeyi tıklatıp basılı tutun.

 (Yürüt)/(Duraklat)
(Yürüt)/(Duraklat)
Videoyu oynatır ya da duraklatır.
Video yürütülürken veya durdurulduğunda sırasıyla  (Duraklat) ya da
(Duraklat) ya da  (Yürüt) seçeneği görüntülenir.
(Yürüt) seçeneği görüntülenir.
 (Durdur)
(Durdur)
Videoyu durdurur.

 (Sessiz)/(Sesi Aç)
(Sessiz)/(Sesi Aç)
Sesi KAPAMA/AÇMA.
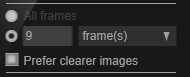 (Yakalama Ayarları)
(Yakalama Ayarları)
Yakalanacak durağan resimlerin sayısını ayarlayabilirsiniz.
Tüm çerçeveler (All frames), çerçeveler (frame(s)), san. ara. (sec. int.) ya da çerç aralğı (frame int.) seçebilirsiniz. çerçeveler (frame(s)), san. ara. (sec. int.) veya çerç aralğı (frame int.) seçeneği belirlendiğinde, sırasıyla toplam çerçeve sayısını, ikinci aralığı veya çerçeve aralığını da girebilirsiniz.
Daha az bulanık olan resimleri otomatik olarak yakalamak için Net resmlri tercih et (Prefer clearer images) onay kutusunu seçin.
 Çekim (tek çerçeve) (Capture (single frame))
Çekim (tek çerçeve) (Capture (single frame))
Durağan resim olarak önizlemede görüntülenen çerçeveyi yakalar. Yakalanan durağan resimler, Yakalanan Resimler alanında görüntülenir.
Yürütülen bir videodan da yakalayabilirsiniz.
 Çekim (çoklu) (Capture (multiple))
Çekim (çoklu) (Capture (multiple))
Yakalama koşullarına göre yakalama aralığı olarak belirtilen başlangıç ve bitiş zamanı arasında birden çok durağan resim yakalayabilirsiniz. Yakalanan durağan resimler, Yakalanan Resimler alanında görüntülenir.
Yürütülen bir videodan da yakalayabilirsiniz.
 (Tekli/Çoklu Yakalamaya Geç)
(Tekli/Çoklu Yakalamaya Geç)
Görünümü Çekim (tek çerçeve) (Capture (single frame)) paneli ile Çekim (çoklu) (Capture (multiple)) paneli arasında değiştirir.
 Not
NotBir videodan durağan resimler yakalanmasına ilişkin bilgi için bkz. "Videolardan Durağan Resimler Yakalama ve Yazdırma".
Sayfa başına dön |