[スキャン]ビュー
原稿や用途に合わせて、さまざまなスキャンができます。
画面左側のグローバルメニューの[スキャン]をクリックすると、[スキャン]ビューに切り替わります。
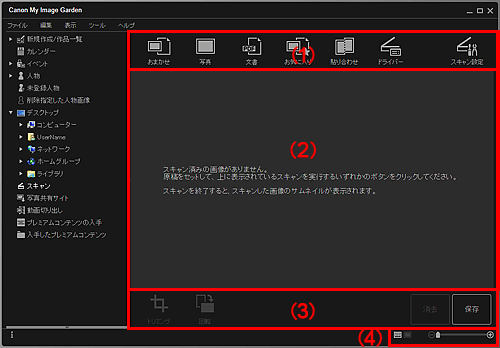
(1)スキャンボタンエリア
 [おまかせ]
[おまかせ]- セットした原稿の種類を自動判別させてかんたんにスキャンできます。
 [写真]
[写真]- セットした原稿を写真としてスキャンできます。
 [文書]
[文書]- セットした原稿を文書としてスキャンできます。
 [お気に入り]
[お気に入り]- お気に入りに指定した設定でスキャンできます。
 [貼り合わせ]
[貼り合わせ]-
スキャンした画像を貼り合わせて、1枚の画像にできます。
クリックすると、IJ Scan Utilityが起動します。
詳しくは、オンラインマニュアルのホームからお使いの機種の「原稿台より大きな原稿をスキャンする(画像の貼り合わせ)」を参照してください。
 [ドライバー]
[ドライバー]-
ScanGear(スキャナードライバー)を開き、詳細な設定で写真や文書をスキャンできます。
クリックすると、ScanGearが起動します。
詳しくは、オンラインマニュアルのホームからお使いの機種の「ScanGear(スキャナードライバー)で細かく設定してスキャンしよう」を参照してください。
 [スキャン設定]
[スキャン設定]-
スキャンの詳細な設定ができます。
クリックすると、IJ Scan Utilityが起動します。
詳しくは、オンラインマニュアルのホームからお使いの機種の「スキャン設定ダイアログボックス」を参照してください。
(2)スキャン画像サムネイル表示エリア
スキャンした画像のサムネイルとファイル名が表示されます。
(3)操作ボタン
 参考
参考
 (前のファイル/次のファイル)は、詳細表示のときにのみ表示されます。
(前のファイル/次のファイル)は、詳細表示のときにのみ表示されます。- [消去]、[保存]は、サムネイル表示のときにのみ表示されます。
 [トリミング]
[トリミング]- [トリミング]ビューに切り替わり、スキャンした画像の一部を切り出せます。
 [回転]
[回転]- クリックするたびに、スキャンした画像を右に90度回転できます。
- [消去]
- スキャンした画像を削除できます。
- [保存]
- [保存]ダイアログボックスが表示され、スキャンした画像を保存できます。
 (前のファイル/次のファイル)
(前のファイル/次のファイル)- スキャンした画像が複数あるときに、表示する画像を切り替えられます。
(4)表示サイズ設定バー
 (サムネイル表示)
(サムネイル表示)- 画像がサムネイル表示に切り替わります。
 (詳細表示)
(詳細表示)- 画像がプレビュー表示に切り替わります。
 (全体表示)
(全体表示)- 詳細表示のときに、プレビューがエリアサイズに合わせた表示になります。
 (縮小/拡大)
(縮小/拡大) (縮小)、
(縮小)、 (拡大)をクリックすると、表示サイズを縮小/拡大できます。また、スライドバーをドラッグして表示サイズを自由に変更することもできます。
(拡大)をクリックすると、表示サイズを縮小/拡大できます。また、スライドバーをドラッグして表示サイズを自由に変更することもできます。

