從視訊擷取和列印靜態影像
可以擷取視訊畫面創建靜態影像並進行列印。
 重要事項
重要事項
- 如果不出現視訊,請檢查系統要求和檔案格式。 關於詳細資訊,請參閱「檔案格式」。
- 根據所在環境,視訊可能不會流暢播放。
- 透過圖形驅動程式(視訊卡)或其公用程式的設定變更的視訊色調不會反映在擷取的靜態影像中。 因此,視訊和擷取的靜態影像之間的色調可能有所不同。
-
按一下視訊畫面擷取(Video Frame Capture)。
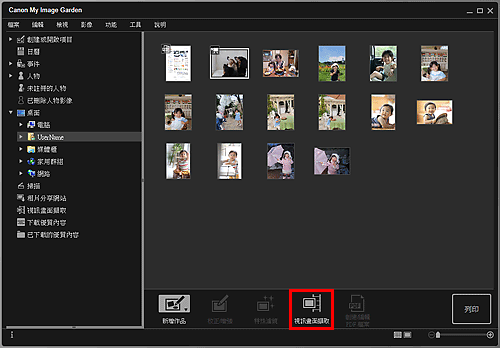
檢視切換至視訊畫面擷取(Video Frame Capture),並出現視訊與靜態影像擷取面板。
-
顯示要擷取為靜態影像的畫面。
拖曳視訊畫面擷取(Video Frame Capture)檢視中的捲軸或使用靜態影像擷取面板以顯示要擷取的畫面。
![插圖:[視訊畫面擷取]檢視](screens/m054.gif)
 注釋
注釋- 視訊播放或停止時,靜態影像擷取面板上分別出現
 (暫停)或
(暫停)或 (播放)。
(播放)。 - 使用靜態影像擷取面板上的
 (暫停)和
(暫停)和
 (畫面返回)/(畫面前進)更容易顯示要擷取的畫面。
(畫面返回)/(畫面前進)更容易顯示要擷取的畫面。
- 視訊播放或停止時,靜態影像擷取面板上分別出現
-
出現要擷取為靜態影像的畫面時,按一下靜態影像擷取面板上的擷取(單畫面)(Capture (single frame))。
 注釋
注釋- 關於如何在擷取(單畫面)(Capture (single frame))與擷取(多個)(Capture (multiple))之間進行切換,請參閱「視訊畫面擷取(Video Frame Capture)檢視」。
- 在擷取(多個)(Capture (multiple))中,可以透過指定擷取數量等從視訊一次擷取多個靜態影像。
- 選擇選擇更清晰的影像(Prefer clearer images)核取方塊以在擷取影像時自動偵測更清晰的畫面。 根據所在環境,擷取可能需要一些時間。
![插圖:[視訊畫面擷取]檢視](screens/m059.gif)
影像擷取完成後,已擷取的影像出現在已擷取的影像區域中。
 重要事項
重要事項- 從一個視訊最多可以擷取150個靜態影像。
 注釋
注釋- 要將已擷取的影像區域中的靜態影像按記錄時間排序,按一下螢幕底部的按時間表排序(Sort by Timeline)。
-
要校正已擷取的靜態影像,在已擷取的影像區域中選擇要校正的靜態影像,然後按一下螢幕底部的校正(Correct)。
-
選擇要列印的影像,然後按一下列印(Print)。
![插圖:[視訊畫面擷取]檢視](screens/m060.gif)
-
設定要列印的份數、要使用的印表機和紙張等。
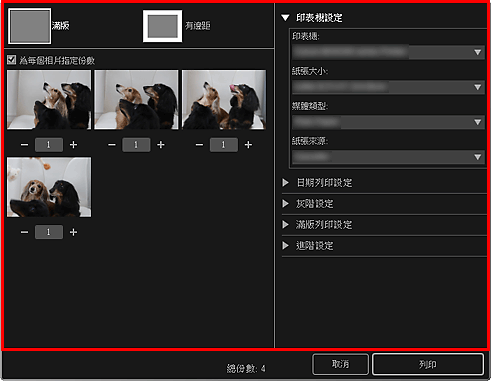
 注釋
注釋- 關於列印設定對話方塊的詳細資訊,請參閱「列印設定對話方塊」。
-
按一下列印(Print)。
 注釋
注釋
- 要儲存從視訊擷取的靜態影像,在已擷取的影像區域中選擇要儲存的靜態影像,然後按一下儲存(Save)。
-
要用電影佈置編輯或列印從已擷取的靜態影像創建的項目,按一下螢幕底部的佈置列印(Layout Print)。
-
可以按時間編碼的順序重疊與合併已擷取的多個靜態影像,以創建描述被攝體移動過程的影像。

