印刷設定ダイアログボックス
印刷の詳細を設定し、印刷を開始できます。
各ビュー右下の[印刷]をクリックすると、印刷設定ダイアログボックスが表示されます。
 参考
参考
- 表示される項目は、ご使用のプリンターによって異なります。
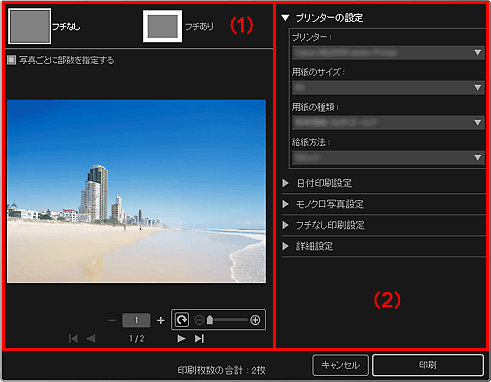
(1)印刷プレビューエリア
印刷プレビューを確認したり、印刷部数を設定したりできます。
 [フチなし]
[フチなし]-
フチなしの写真を印刷できます。
 参考
参考- はみ出し量は、印刷詳細設定エリアの[フチなし印刷設定]で指定できます。
 [フチあり]
[フチあり]- フチありの写真を印刷できます。
- [写真ごとに部数を指定する]
- 複数の画像を同時に印刷する場合にチェックマークを付けると、画像ごとに印刷部数を設定できます。

 (先頭ページ)/(最終ページ)
(先頭ページ)/(最終ページ)- 印刷プレビューの先頭ページまたは最終ページを表示できます。

 (前のページ)/(次のページ)
(前のページ)/(次のページ)- 印刷プレビューのページを切り替えられます。

 (1枚減らす)/(1枚増やす)
(1枚減らす)/(1枚増やす)- 印刷部数を設定できます。設定できる部数は1~99部です。
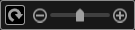 (画像編集ツール)
(画像編集ツール)-
画像をクリックすると表示され、画像編集モードになります。
 (90度回転)
(90度回転)- クリックするたびに、画像を右に90度回転できます。
 (縮小/拡大)
(縮小/拡大) (縮小)、
(縮小)、 (拡大)をクリックすると、印刷範囲を縮小/拡大できます。また、スライドバーをドラッグして印刷範囲を自由に変更することもできます。
(拡大)をクリックすると、印刷範囲を縮小/拡大できます。また、スライドバーをドラッグして印刷範囲を自由に変更することもできます。
 重要
重要-
以下の場合、この機能を使用することができません。
- 作品やPDFファイルを印刷する場合
-
[写真ごとに部数を指定する]にチェックマークが付いている場合
画像編集ツールを使用したい場合は、[写真ごとに部数を指定する]のチェックマークを外し、画像編集後にチェックマークを付けてください。
 参考
参考- 画像編集モードでは、画像をドラッグして印刷範囲を変更することもできます。
(2)印刷詳細設定エリア
印刷に使用するプリンターや、印刷方法などを設定できます。各項目の  (右向き矢印)をクリックすると、詳細設定項目が表示されます。
(右向き矢印)をクリックすると、詳細設定項目が表示されます。
 参考
参考
- 表示される項目は、印刷するデータや作品によって異なります。
- [プリンターの設定]
-
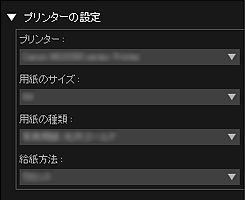
- [プリンター]
-
印刷に使用するプリンターを選べます。
 参考
参考- キヤノン製のプリンターのみ表示されます。
- [用紙のサイズ]
-
使用する用紙のサイズを選べます。
 参考
参考- 作品編集画面からの印刷の場合は、作品に適した用紙サイズが自動で表示されます。サイズの変更はできません。
- 用紙のサイズについては「用紙サイズ一覧」を参照してください。
- [用紙の種類]
- 使用する用紙の種類を選べます。
- [給紙方法]
- 給紙の方法を選べます。
 参考
参考- 選べる用紙のサイズ、用紙の種類、給紙方法は、使用するプリンターによって異なります。
- [印刷範囲設定]
-
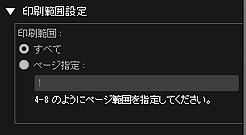
- [印刷範囲]
-
印刷するページ範囲を指定できます。
- [すべて]
- すべてのページを印刷できます。
- [ページ指定]
- 印刷したいページ番号を入力すると、指定したページのみ印刷できます。複数のページを指定したい場合は、ページ番号のあいだにハイフン(-)を入力すると、指定した範囲のページが印刷されます。
 参考
参考- [印刷範囲設定]は、作品やPDFファイルを印刷するときにのみ表示されます。
- [日付印刷設定]
-
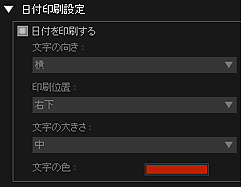
- [日付を印刷する]
-
チェックマークを付けると、画像に日付を入れて印刷できます。
- [文字の向き]
- 日付の向きを選べます。
- [印刷位置]
-
日付を印刷する位置を選べます。
画像を回転しても日付の印刷位置は変わりません。
- [文字の大きさ]
- 日付の文字の大きさを選べます。
- [文字の色]
- 日付の文字の色を選べます。
 (色の設定)
(色の設定)- [色の設定]ダイアログボックスが表示されます。設定したい色を選び、[OK]をクリックしてください。
 参考
参考- 日付は、Exifデータとして記録されている画像の撮影日です。Exifデータがない場合には画像ファイルの更新日時が印刷されます。
- [モノクロ写真設定]
-

- [モノクロ写真で印刷する]
-
チェックマークを付けると、画像をモノクロで印刷できます。
- [モノクロ色調]
-
色調を調節したいときはスライドバーで調節できます。スライドバーを右に動かすと暖色系の色あい(温黒)に、左に動かすと寒色系の色あい(冷黒)になります。
 重要
重要- 選んだ[用紙の種類]によっては、[冷黒][温黒]を設定できない場合があります。
 参考
参考- [プリンターの設定]で、モノクロ印刷対応のプリンターを選んだときにのみ表示されます。
- [フチなし印刷設定]
-
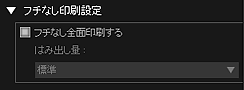
- [フチなし全面印刷する]
-
チェックマークを付けると、画像を用紙全体にフチなしで印刷できます。
 参考
参考- 印刷プレビューエリアの[フチなし]で設定することもできます。
- [はみ出し量]
-
はみ出し量を[なし]、[小]、[中]、[大]、[標準]の中から選べます。
[小]のとき:
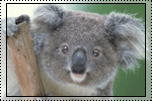
[中]のとき:
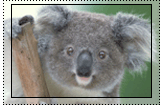
[大]のとき:
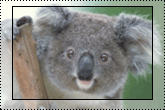
実線は用紙サイズを、透過部分ははみ出し量を表しています。
 重要
重要- [はみ出し量]を[大]に設定した場合は、用紙の裏面が汚れることがあります。
- [はみ出し量]を[小]や[なし]に設定した場合は、用紙のサイズによっては余白ができることがあります。
- [印刷位置の調整]
-
シールやディスクレーベル(CD/DVD/BD)を印刷する場合に画像がずれて印刷されるときは、印刷位置を調整できます。印刷位置は、以下の範囲内で0.1 mm/0.01 inch刻みで調整できます。
[シール]の場合:-2.0 mm(-0.08 inch)から+2.0 mm(+0.08 inch)
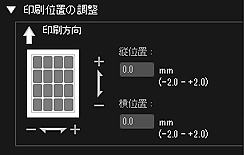
[ディスクレーベル(CD/DVD/BD)]の場合:-5.0 mm(-0.2 inch)から+5.0 mm(+0.2 inch)
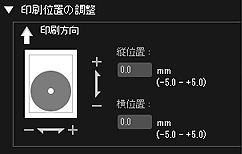
- [縦位置]
-
縦方向の印刷位置を調整できます。
プラスの値にすると上側へ、マイナスの値にすると下側へずらせます。
- [横位置]
-
横方向の印刷位置を調整できます。
プラスの値にすると左側へ、マイナスの値にすると右側へずらせます。
- [詳細設定]
-
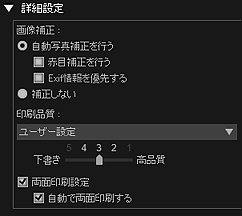
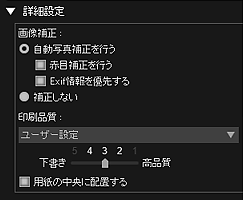
- [画像補正]
-
自動で写真を補正したいときは[自動写真補正を行う]を選び、補正したくないときは[補正しない]を選んでください。[自動写真補正を行う]を選んだときは、以下の項目を設定できます。
- [赤目補正を行う]
- チェックマークを付けると、フラッシュによって赤く写ってしまった目が補正されます。
- [Exif情報を優先する]
- チェックマークを付けると、画像撮影時の設定を優先して補正されます。
 重要
重要- [自動写真補正を行う]を選んで文書画像を印刷した場合、色味が変わってしまうことがあります。そのときは、[補正しない]を選んでください。
- [印刷品質]
-
印刷するデータに適した印刷品質を選べます。
[きれい]、[標準]、[下書き]、[ユーザー設定]のいずれかを選べます。[ユーザー設定]を選ぶとスライドバーが表示され、印刷品質が設定できます。
 参考
参考- お使いの機種によっては、[印刷品質]に[速い]が表示される場合があります。
- [両面印刷設定]
-
両面印刷対応のプリンターおよび両面印刷対応の用紙を選ぶと表示されます。チェックマークを付けると、両面印刷ができます。
- [自動で両面印刷する]
- 自動両面印刷対応のプリンターの場合は、[両面印刷設定]にチェックマークを付けると、[自動で両面印刷する]が表示されます。用紙の表と裏を自動で入れ替えたいときは、チェックマークを付けてください。
- [用紙の中央に配置する]
-
フチあり1面の写真を印刷するときに表示されます。チェックマークを付けると、写真を用紙の中央に配置して印刷できます。
 参考
参考- ご使用の環境や用紙によっては、チェックマークを付けても用紙の中心から若干ずれる場合があります。
- [写真レイアウト]の[フチあり1面]から印刷する場合、表示されません。
- [印刷]
- 設定した内容で印刷が開始されます。

