사진을 자동으로 정렬하기
항목 편집 화면에서 항목의 레이아웃 프레임에 이미지를 자동으로 배치할 수 있습니다.
 중요
중요
- 프리미엄 콘텐츠를 사용할 때는 이 기능을 사용하지 못할 수 있습니다.
 참고
참고
- 항목 편집 화면으로 전환하는 방법에 대한 내용은 "항목 편집 화면"을 참조하십시오.
- 다음에서는 콜라주 편집을 예로 들어 설명합니다. 만드는 항목에 따라 사용 가능한 설정이 다를 수 있습니다.
-
페이지 축소판 그림 영역에서 이미지를 배치하려는 페이지를 선택합니다.
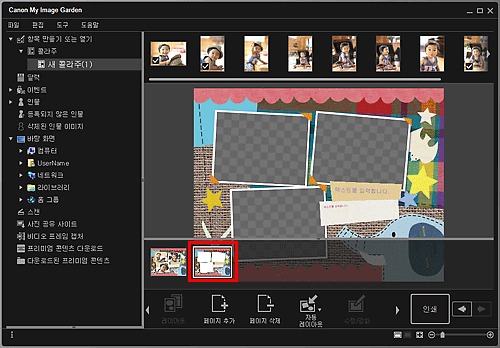
 참고
참고- 페이지 축소판 그림 영역이 표시되지 않으면 작업 버튼 위에 있는 막대를 클릭하십시오.
-
자동 레이아웃(Auto Layout)을 클릭합니다.
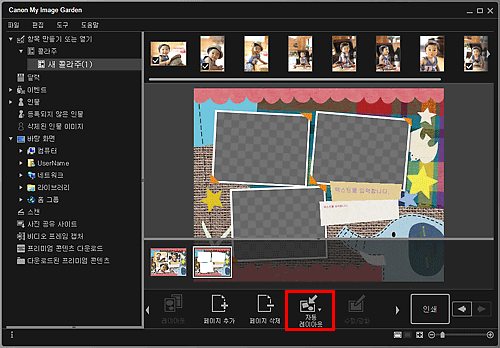
-
표시된 메뉴에서 레이아웃 유형을 선택합니다.
자료 영역의 이미지가 선택한 레이아웃 유형에 따라 자동으로 배치됩니다.
권장 항목 표시(Display recommendation)를 선택한 경우:
이미지에 등록된 즐겨찾기 수준과 인물 정보에 따라 적합한 이미지가 선택되어 레이아웃 프레임에 배치됩니다. 이 옵션을 클릭할 때마다 이미지 배치가 전환되고 항목의 다양한 패턴을 표시합니다.
 중요
중요- 자료 영역에 이미지 분석이 완료되지 않은 이미지가 있는 경우 레이아웃이 예상과 다를 수 있습니다. 이미지 분석에 대한 자세한 내용은 "이미지 분석 설정(Image Analysis Settings) 탭"을 참조하십시오.
자료 순서(Material order)를 선택한 경우:
이미지가 자료 영역에 표시된 순서대로 레이아웃 프레임에 배치됩니다.
날짜 순서(Date order)를 선택한 경우:
이미지가 촬영 또는 생성 날짜에 따른 시간 순서대로 레이아웃 프레임에 배치됩니다.
 참고
참고- 배치된 이미지를 편집 영역에 끌어서 놓는 방법으로 재정렬할 수도 있습니다.

