텍스트 상자 추가/조절하기
항목 편집 화면에서 사진 레이아웃, 콜라주, 카드 및 디스크 레이블(CD/DVD/BD)에 텍스트 상자를 추가할 수 있습니다. 텍스트 상자의 위치, 모양 등을 조절할 수도 있습니다.
 중요
중요
- 이 기능은 항목의 테마에 따라 사용하지 못할 수 있습니다.
- 기본 설정(Preferences) 대화 상자의 언어(Language) 설정에 따라 세로 방향의 텍스트 상자를 추가하지 못할 수 있습니다.
- 일부 디스크 레이블(CD/DVD/BD) 레이아웃에 설정된 원형 텍스트 상자를 조절할 수 없습니다.
 참고
참고
- 사진 레이아웃, 콜라주 및 카드에는 가로 방향 또는 세로 방향 텍스트 상자를 추가할 수 있습니다. 디스크 레이블(CD/DVD/BD)에는 원형 텍스트 상자, 가로 방향 또는 세로 방향 텍스트 상자를 추가할 수 있습니다.
- 항목 편집 화면으로 전환하는 방법에 대한 내용은 "항목 편집 화면"을 참조하십시오.
- 다음에서는 사진 레이아웃 편집을 예로 들어 설명합니다. 만드는 항목에 따라 사용 가능한 설정이 다를 수 있습니다.
텍스트 상자 추가하기
-
페이지 축소판 그림 영역에서 텍스트 상자를 추가하려는 페이지를 선택합니다.

 참고
참고- 페이지 축소판 그림 영역이 표시되지 않으면 작업 버튼 위에 있는 막대를 클릭하십시오.
-
텍스트/레이아웃 프레임 추가(Add Text or Layout Frame)를 클릭합니다.
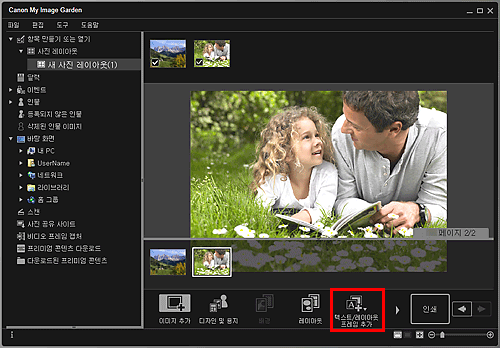
-
표시된 메뉴에서 텍스트(수평)(Text (Horizontal)), 텍스트(수직)(Text (Vertical)) 또는 텍스트(아치형)(Text (Arch))를 선택합니다.
커서가
 (텍스트 상자 영역 지정)으로 변합니다.
(텍스트 상자 영역 지정)으로 변합니다. 참고
참고-
기본 설정(Preferences) 대화 상자의 언어(Language) 설정에 따라 세로 방향의 텍스트 상자를 추가하지 못할 수 있습니다.
-
-
대상 위치 위로 커서를 끌어 텍스트 상자의 크기를 지정합니다.
추가된 텍스트 상자 아래에 텍스트를 입력할 수 있는 텍스트 입력 팔레트가 나타납니다.
텍스트 상자 조절하기
-
페이지 축소판 그림 영역에서 텍스트 상자를 조절하려는 페이지를 선택합니다.

-
조절하려는 텍스트 위로 커서를 이동합니다.
커서를 텍스트 상자의 프레임 위에 놓으면 커서가
 (텍스트 상자 이동)으로 변합니다. 프레임을 클릭하여 텍스트 상자 조절 팔레트를 표시합니다.
(텍스트 상자 이동)으로 변합니다. 프레임을 클릭하여 텍스트 상자 조절 팔레트를 표시합니다. -
텍스트 상자 조절 팔레트를 사용하여 각도, 텍스트 상자 위치 및 배경 컬러를 조절합니다.

(1) 회전/맞춤
 (90도 회전)
(90도 회전)- 클릭할 때마다 텍스트 상자를 시계 방향으로 90도 회전합니다.
 (순서)
(순서)- 메뉴를 표시하려면 클릭합니다. 텍스트 상자의 표시 순서를 변경할 수 있습니다.
 (맞춤 또는 배분)
(맞춤 또는 배분)- 메뉴를 표시하려면 클릭합니다. 텍스트 상자의 맞춤/배분을 변경할 수 있습니다.
 참고
참고- 페이지에 맞춤(Align to Page) 확인란이 선택된 상태에서 왼쪽 맞춤(Align Left)과 같은 옵션을 선택하면 맞춤/배분이 페이지를 기준으로 수행됩니다.
- 여러 텍스트 상자 또는 이미지 레이아웃 프레임을 선택한 경우 선택한 개체 맞춤(Align Selected Objects)을 사용할 수 있습니다.
- 원형 텍스트 상자에는 맞춤/배분 설정을 사용할 수 없습니다.
(2) 배경 컬러

 (배경 컬러 없음)/(배경 컬러 사용)
(배경 컬러 없음)/(배경 컬러 사용)- 클릭하면 버튼이 전환됩니다.
 (배경 컬러 사용)의 경우, 다음 설정이 텍스트 상자의 배경에 적용됩니다.
(배경 컬러 사용)의 경우, 다음 설정이 텍스트 상자의 배경에 적용됩니다.  (컬러 설정)
(컬러 설정)- 클릭하면 색(Color) 대화 상자가 표시됩니다. 설정하려는 컬러를 선택합니다.
(3) 투명도
 (투명도 슬라이더)
(투명도 슬라이더) (투명도 감소) 또는
(투명도 감소) 또는  (투명도 증가)를 클릭하여 10% 단위로 텍스트 상자의 투명도를 조절합니다. 슬라이더를 끌어서 투명도를 자유롭게 변경할 수도 있습니다.
(투명도 증가)를 클릭하여 10% 단위로 텍스트 상자의 투명도를 조절합니다. 슬라이더를 끌어서 투명도를 자유롭게 변경할 수도 있습니다.
 참고
참고- 텍스트 상자 프레임을 끌어서 위치를 조절할 수 있습니다.
- 텍스트 상자의 네 모서리를 끌어서 크기를 조절할 수 있습니다.
- 커서를 텍스트 상자의 모서리 위로 이동하면 커서가
 (자유 회전)으로 변하고 텍스트 상자를 끌어서 자유롭게 회전할 수 있습니다.
(자유 회전)으로 변하고 텍스트 상자를 끌어서 자유롭게 회전할 수 있습니다. - 텍스트 상자를 마우스 오른쪽 버튼으로 클릭하여 표시되는 메뉴에서 텍스트 상자를 잘라내거나 복사하거나 삭제하거나, 텍스트 상자의 표시 순서 또는 맞춤/배분을 변경할 수 있습니다. 페이지를 마우스 오른쪽 버튼으로 클릭하여 표시되는 메뉴에서 잘라내거나 복사된 텍스트 상자를 붙여넣을 수 있습니다.

