Bakım sekme Açıklaması
Bakım (Maintenance) sekmesi, yazıcı bakımını gerçekleştirmenize veya yazıcının ayarlarını değiştirmenize olanak tanır.
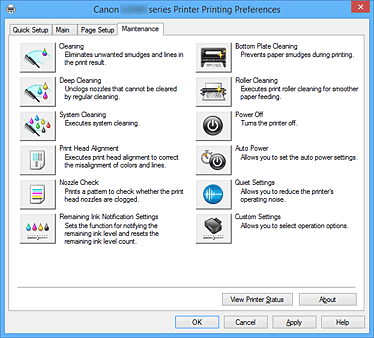
-
 Temizleme (Cleaning)
Temizleme (Cleaning) -
Yazıcı kafası temizleme işlemini gerçekleştirir.
Yazıcı kafası temizleme, yazıcı kafası püskürtme uçlarındaki tıkanıklıkları giderir.
Tüm mürekkep düzeyleri yeteri kadar yüksek olsa bile, yazdırma soluklaştığında veya belirli bir renk yazdırılamadığında temizleme işlemini gerçekleştirin. -
 Yoğun Temizleme (Deep Cleaning)
Yoğun Temizleme (Deep Cleaning) -
Yoğun temizleme işlemi gerçekleştirir.
İki kez denenen temizleme işlemi yazıcı kafası sorununu çözemezse, yoğun temizleme işlemi gerçekleştirin. Not
Not- Yoğun Temizleme (Deep Cleaning) sırasında Temizleme (Cleaning) işleminden daha fazla mürekkep kullanılır.
Yazıcı kafalarını sık sık temizlerseniz, yazıcınızın mürekkebi çok çabuk tükenir. Bu nedenle, temizlemeyi yalnızca gerekli olduğunda gerçekleştirin.
- Mürekkep Grubu (Ink Group)
-
Temizleme (Cleaning) veya Yoğun Temizleme (Deep Cleaning) seçeneğini tıklattığınızda, Mürekkep Grubu (Ink Group) penceresi görüntülenir.
Yazıcı kafasını temizlemek istediğiniz mürekkep grubunu seçer.
Temizleme veya yoğun temizleme işlemi gerçekleştirmeden önce kontrol etmeniz gereken öğeleri görüntülemek için Başlangıç Denetim Öğeleri (Initial Check Items) seçeneğini tıklatın.
- Yoğun Temizleme (Deep Cleaning) sırasında Temizleme (Cleaning) işleminden daha fazla mürekkep kullanılır.
-
 Sistem Temizleme (System Cleaning)
Sistem Temizleme (System Cleaning) -
Sistem temizleme işlemi gerçekleştirir.
Yoğun temizleme gerçekleştirildikten sonra bile durum iyileşmediyse bu işlevi yürütün.
Sistem Temizleme (System Cleaning) çok büyük miktarda mürekkep tüketir.
Sistem temizleme işlemini sık sık uygularsanız, yazıcınızın mürekkebi çok çabuk tükenir. Bu nedenle, sistem temizlemesini yalnızca gerekli olduğunda gerçekleştirin. Önemli
Önemli- Kalan mürekkep düzeyi yetersiz olduğunda Sistem Temizleme (System Cleaning) çalıştırılırsa, bir hata meydana gelebilir.
Sistem Temizleme (System Cleaning) seçeneğini çalıştırmadan önce kalan mürekkep düzeyini kontrol etmeyi unutmayın.
- Mürekkep Grubu (Ink Group)
-
Sistem Temizleme (System Cleaning) seçeneğini tıklattığınızda, Mürekkep Grubu (Ink Group) penceresi görüntülenir.
Yazıcı kafasını temizlemek istediğiniz mürekkep grubunu seçer.
Temizleme, yoğun temizleme veya sistem temizleme işlemi gerçekleştirmeden önce kontrol etmeniz gereken öğeleri görüntülemek için Başlangıç Denetim Öğeleri (Initial Check Items) seçeneğini tıklatın.
- Kalan mürekkep düzeyi yetersiz olduğunda Sistem Temizleme (System Cleaning) çalıştırılırsa, bir hata meydana gelebilir.
-
 Yazıcı Kafası Hizalama (Print Head Alignment)
Yazıcı Kafası Hizalama (Print Head Alignment) -
Yazıcı kafası hizalaması yazıcı kafalarının yükleme konumlarını düzeltir ve kayan renkleri ve çizgileri geliştirir.
Yazıcı kafasını taktıktan hemen sonra yazıcı kafasını hizalayın.
Yazıcı Kafası Hizalama (Print Head Alignment) seçeneğini tıklattığınızda, Yazıcı Kafası Hizalamasını Başlat (Start Print Head Alignment) iletişim kutusu görüntülenir.
-
 Püskürtme Ucu Denetimi (Nozzle Check)
Püskürtme Ucu Denetimi (Nozzle Check) -
Püskürtme ucu denetim deseni yazdırır.
Yazdırma soluklaşıyorsa veya belirli bir renk yazdırılamıyorsa bu işlevi gerçekleştirin. Püskürtme ucu denetim deseni yazdırın ve yazıcı kafasının düzgün çalıştığını kontrol edin.
Belirli bir renk için yazdırma sonucu soluksa veya yazdırılmamış herhangi bir bölüm varsa, yazıcı kafasını temizlemek için Temizleme (Cleaning) seçeneğini tıklatın.
Püskürtme ucu denetim desenini yazdırmadan önce denetlemeniz gereken öğelerin listesini görüntülemek için Başlangıç Denetim Öğeleri (Initial Check Items) seçeneğini tıklatın.- Yazdırma Denetim Deseni (Print Check Pattern)
-
Bu işlev mürekkep püskürtme uçlarının herhangi birinin tıkanıp tıkanmadığını kontrol etmenizi sağlayan bir desen yazdırır.
Yazdırma Denetim Deseni (Print Check Pattern) seçeneğini tıklatın. Onay iletisi görüntülendiğinde, Tamam (OK) seçeneğini tıklatın. Ardından Desen Denetimi (Pattern Check) iletişim kutusu görüntülenir.- Sol taraftaki bit eşlem (iyi)
- Yazıcı kafası püskürtme uçları tıkanmamış.
- Sağ taraftaki bit eşlem (kötü)
- Yazıcı kafası püskürtme uçları tıkanmış olabilir.
- Çıkış (Exit)
- Desen Denetimi (Pattern Check) iletişim kutusunu kapatır ve Bakım (Maintenance) sekmesine döner.
- Temizleme (Cleaning)
-
Yazıcı kafası temizleme işlemini gerçekleştirir.
Yazıcı kafası temizleme, yazıcı kafası püskürtme uçlarındaki tıkanıklıkları giderir.
Tüm mürekkep düzeyleri yeteri kadar yüksek olsa bile, yazdırma soluklaştığında veya belirli bir renk yazdırılamadığında temizleme işlemini gerçekleştirin.
-
 Kalan Mürekkep Bildirim Ayarları (Remaining Ink Notification Settings)
Kalan Mürekkep Bildirim Ayarları (Remaining Ink Notification Settings) -
Kalan Mürekkep Bildirim Ayarları (Remaining Ink Notification Settings) iletişim kutusu görüntüler.
Kalan mürekkep düzeyi bildirim ayarını değiştirmek ve kalan mürekkep düzeyi sayacını sıfırlamak için bu işlevi çalıştırın. -
 Alt Plaka Temizleme (Bottom Plate Cleaning)
Alt Plaka Temizleme (Bottom Plate Cleaning) -
Yazıcının alt plakasını temizler.
Kağıdın arka yüzünde leke oluşmasını önlemek için çift taraflı yazdırma yapmadan önce Alt Plaka Temizleme (Bottom Plate Cleaning) gerçekleştirin.
Ayrıca yazdırılan sayfada yazdırma verileri dışında bir şeyin neden olduğu mürekkep lekeleri görünüyorsa da Alt Plaka Temizleme (Bottom Plate Cleaning) işlemi gerçekleştirin. -
 Silindir Temizleme (Roller Cleaning)
Silindir Temizleme (Roller Cleaning) -
Kağıt besleme silindirlerini temizler.
Yazıcının kağıt besleme silindirlerine kağıt tozu yapışırsa, kağıt beslemesi başarısız olabilir. Bu durumda, yazdırma sonucunu iyileştirmek için kağıt besleme silindirlerini temizleyin. -
 Kapalı (Power Off)
Kapalı (Power Off) -
Yazıcı sürücüsünden yazıcıyı kapatır.
Yazıcıya ulaşamadığınız için yazıcıda Açma (GÜÇ düğmesine) basamadığınızda, yazıcıyı kapatmak için bu işlevi kullanın.
Yazıcıyı açmak için bu düğmeyi tıklattıktan sonra yazıcıdaki Açma düğmesine (GÜÇ düğmesine) basmanız gerekir. Bu işlevi kullandığınızda, yazıcıyı yazıcı sürücüsünden açamazsınız. -
 Otomatik Güç (Auto Power)
Otomatik Güç (Auto Power) -
Otomatik Güç Ayarları (Auto Power Settings) iletişim kutusu.
Yazıcıyı otomatik olarak çalıştırma ayarlarını belirtin. Otomatik güç ayarlarını değiştirmek istiyorsanız, bu işlevi gerçekleştirin. Not
Not- Yazıcı kapalıysa veya yazıcı ile bilgisayar arasındaki iletişim devre dışı bırakılmışsa, bilgisayar yazıcı durumunu alamadığından bir hata mesajı görünebilir.
Böyle bir durum gerçekleşirse, bilgisayarınızda belirtilen en son ayarları görüntülemek için Tamam (OK) seçeneğini tıklatın.
- Yazıcı kapalıysa veya yazıcı ile bilgisayar arasındaki iletişim devre dışı bırakılmışsa, bilgisayar yazıcı durumunu alamadığından bir hata mesajı görünebilir.
-
 Sessizlik Ayarları (Quiet Settings)
Sessizlik Ayarları (Quiet Settings) -
Sessizlik Ayarları (Quiet Settings) iletişim kutusu.
Sessizlik Ayarları (Quiet Settings) iletişim kutusu yazıcının çalışma gürültüsünü azaltan bir ayarı belirtmenizi sağlar. Bu mod yazıcının çalışma gürültüsü, örneğin gece yazdırırken bir sorun oluşturduğunda kullanışlıdır. Sessiz mod ayarını değiştirmek istediğinizde, bu işlemi gerçekleştirin. Not
Not- Yazıcı kapalıysa veya yazıcı ile bilgisayar arasındaki iletişim devre dışı bırakılmışsa, bilgisayar yazıcı durumunu alamadığından bir hata mesajı görünebilir.
-
 Özel Ayarlar (Custom Settings)
Özel Ayarlar (Custom Settings) -
Özel Ayarlar (Custom Settings) iletişim kutusu.
Bu yazıcının ayarlarını değiştirmek için bu işlevi gerçekleştirin. Not
Not- Yazıcı kapalıysa veya yazıcı ile bilgisayar arasındaki iletişim devre dışı bırakılmışsa, bilgisayar yazıcı durumunu alamadığından bir hata mesajı görünebilir.
Böyle bir durum gerçekleşirse, bilgisayarınızda belirtilen en son ayarları görüntülemek için Tamam (OK) seçeneğini tıklatın.
- Yazıcı kapalıysa veya yazıcı ile bilgisayar arasındaki iletişim devre dışı bırakılmışsa, bilgisayar yazıcı durumunu alamadığından bir hata mesajı görünebilir.
- Yazdırma Özetini Görüntüle (View Print History)
-
Bu işlev Canon IJ XPS önizlemeyi başlatır ve yazdırma geçmişini görüntüler.
 Not
Not- Bu işlevi yalnızca XPS yazıcı sürücüsüyle kullanabilirsiniz.
- Yazıcı Durumunu Görüntüle (View Printer Status)
-
Canon IJ Durum İzleyici'yi başlatır.
Yazıcı durumunu ve yazdırma işinin nasıl devam ettiğini kontrol etmek istediğinizde, bu işlevi gerçekleştirin. Not
Not- XPS yazıcı sürücüsü kullanıyorsanız, "Canon IJ Durum İzleyici" "Canon IJ XPS Durum İzleyici" haline gelir.
- Hakkında (About)
-
Hakkında (About) iletişim kutusu.
Yazıcı sürücüsünün sürümü ve telif hakkı bildirimi kontrol edilebilir.
Ayrıca, kullanılacak dil değiştirilebilir.
Başlangıç Denetim Öğeleri (Initial Check Items) (Temizleme (Cleaning) / Yoğun Temizleme (Deep Cleaning))
Temizleme (Cleaning) veya Yoğun Temizleme (Deep Cleaning) seçeneğini çalıştırmadan önce, yazıcı gücünün açık olup olmadığını kontrol edin.
Ardından aşağıdaki öğeyi kontrol edin:
Başlangıç Denetim Öğeleri (Initial Check Items) (Sistem Temizleme (System Cleaning))
Sistem Temizleme (System Cleaning) seçeneğini çalıştırmadan önce, yazıcı gücünün açık olup olmadığını kontrol edin.
Ardından aşağıdaki öğeleri kontrol edin:
- Püskürtme Ucu Denetimi (Nozzle Check) seçeneğini çalıştırdığınızda, baskının lekeli olduğu veya yazdırılmamış alanlar var mıydı?
- Yoğun Temizleme (Deep Cleaning) çalıştırıldıktan sonra da durum düzelmedi mi?
- Kalan mürekkep düzeyleri yetersiz mi?
- Kalan mürekkep düzeylerinin yetersiz olup olmadığını görsel olarak kontrol edin.
Kalan mürekkep düzeyleri yetersiz olduğunda Sistem Temizleme (System Cleaning) çalıştırılırsa, bir hata tetiklenebilir. - Mürekkep Grubu (Ink Group) için Tüm Renkler (All Colors) veya Siyah (Black) seçeneğini belirlediyseniz, tüm kalan mürekkep düzeylerinin en azından mürekkep kutularında gösterilen tek nokta konumunda olduğunu kontrol edin. (Siyah (Black) seçilse bile renkli mürekkepler kullanılır.)
Renkli (Color) seçeneğini belirlediyseniz, tüm renkli mürekkepler için kalan mürekkep düzeylerinin en azından mürekkep kutularında gösterilen tek nokta konumunda olduğunu kontrol edin. - Herhangi bir kalan mürekkep düzeyi tek nokta konumunun altındaysa, mürekkebi en azından tek nokta konumuna kadar doldurun. Ancak, Kalan Mürekkep Bildirim Ayarları (Remaining Ink Notification Settings) etkinse, Mürekkep Grubu (Ink Group) ayarı ne olursa olsun tüm kalan mürekkep düzeylerini mürekkep kutularında gösterilen üst sınır çizgisine kadar doldurun.
- Kalan mürekkep düzeylerinin yetersiz olup olmadığını görsel olarak kontrol edin.
Yazıcı Kafası Hizalamasını Başlat (Start Print Head Alignment) iletişim kutusu
Bu iletişim kutusu, yazıcı kafası için takma konumunu ayarlamanızı veya yazıcı kafası konumu için geçerli ayar değerini yazdırmanızı sağlar.
- Yazıcı Kafasını Hizala (Align Print Head)
-
Yazıcı kafasını hizalar.
Yazıcı kafası hizalaması yazıcı kafalarının yükleme konumlarını düzeltir ve kayan renkleri ve çizgileri geliştirir.
Yazıcı kafasını taktıktan hemen sonra yazıcı kafasını hizalayın. - Hizalama Değerini Yazdır (Print Alignment Value)
-
Yazıcı kafası konumunun geçerli ayar değerini kontrol etmek için bu düğmeyi tıklatın.
Yazıcı kafası konumu için geçerli ayar değerini yazdırır.
Yazıcı Kafası Hizalama (Print Head Alignment) iletişim kutusu
Yazıcı kafası konumunu el ile ayarlamak için Yazıcı Kafası Hizalamasını Başlat (Start Print Head Alignment) iletişim kutusunda Yazıcı Kafasını Hizala (Align Print Head) seçeneğini tıklatın ve mesajlarda belirtilen işlemleri gerçekleştirin. Ardından Yazıcı Kafası Hizalama (Print Head Alignment) iletişim kutusu görüntülenir.
Bu iletişim kutusu, yazdırılan deseni kontrol etmenizi ve yazıcı kafası konumunu ayarlamanızı sağlar.
- Önizleme Penceresi
-
Yazıcı Kafası Hizalama (Print Head Alignment) desenini görüntüler ve seçilen desenin konumunu kontrol eder.
Doğrudan ekranda deseni tıklatarak da ayarı değiştirebilirsiniz. - Desen Numarasını seçin
- Yazdırılan ayar desenlerini karşılaştırın ve en az görünürlüğe sahip beyaz çizgilere veya yatay çizgilere sahip desenin desen numarasını ilgili kutuya girin.
 Not
Not
- Yazdırılan deseni nasıl analiz edeceğinizi bilmiyorsanız, bkz. Yazıcı Kafası Konumunu Hizalama.
Başlangıç Denetim Öğeleri (Initial Check Items) (Püskürtme Ucu Denetimi (Nozzle Check))
Püskürtme Ucu Denetimi (Nozzle Check) seçeneğini çalıştırmadan önce, yazıcı gücünün açık olup olmadığını kontrol edin.
Ardından aşağıdaki öğeyi kontrol edin:
Kalan Mürekkep Bildirim Ayarları (Remaining Ink Notification Settings) iletişim kutusu
Kalan Mürekkep Bildirim Ayarları (Remaining Ink Notification Settings) seçeneğini tıklattığınızda Kalan Mürekkep Bildirim Ayarları (Remaining Ink Notification Settings) iletişim kutusu görüntülenir.
Ardından yazıcı sürücüsünde, kalan mürekkep düzeyi bildirim ayarını değiştirebilir ve kalan mürekkep düzeyi sayacını sıfırlayabilirsiniz.
- Kalan Mürekkep Seviyesi Bildirim İşlevi (Function for Notifying the Remaining Ink Level)
-
Kalan mürekkep düzeyi bildirim işlevinin ayarını seçin.
Kalan mürekkep düzeyi yetersiz olduğunda bir hata mesajı görüntülemek için Etkinleştir (Enable) öğesini seçin.
Hata mesajının görüntülenmesini önlemek için Devre Dışı Bırak (Disable) öğesini seçin.
Seçilen ayarı etkinleştirmek için Ayarla (Set) seçeneğini tıklatın. Önemli
Önemli- Kalan Mürekkep Seviyesi Bildirim İşlevi (Function for Notifying the Remaining Ink Level) seçeneğini etkinleştirmeden önce, tüm mürekkepleri üst sınır çizgisine kadar doldurun ve Kalan Mürekkep Seviyesi Sayımını Sıfırlar (Resets the Remaining Ink Level Count) seçeneğini çalıştırarak kalan mürekkep düzeyini sıfırlayın. Ancak, yazıcının işletim panelini çalıştırarak sayacı sıfırlarsanız, yazıcı sürücüsündeki ayar gereksiz hale gelir.
- Kalan Mürekkep Seviyesi Bildirim İşlevi (Function for Notifying the Remaining Ink Level) seçeneğini devre dışı bırakırsanız, kalan mürekkep düzeyini kontrol edin. Mürekkep düzeyi alt sınır çizgisinin altına düştüğünde mürekkep doldurun.
- Kalan Mürekkep Seviyesi Sayımını Sıfırlar (Resets the Remaining Ink Level Count)
-
Kalan mürekkep düzeyi sayacını sıfırlamak için Sıfırla (Reset) seçeneğini tıklatın.
 Önemli
Önemli- Kalan mürekkep düzeyi sayacını sıfırladığınızda, tüm mürekkepleri üst sınır çizgisine kadar doldurmanız gerekir.
Otomatik Güç Ayarları (Auto Power Settings) iletişim kutusu
Otomatik Güç (Auto Power) seçeneğini tıklattığınızda, Otomatik Güç Ayarları (Auto Power Settings) iletişim kutusu görüntülenir.
Bu iletişim kutusu yazıcı gücünü yazıcı sürücüsünden yönetmenize olanak tanır.
- Otomatik Açma (Auto Power On)
-
Otomatik güç açma ayarını seçer.
Yazdırma verileri gönderilen yazıcının otomatik olarak açılmasını önlemek için Devre Dışı Bırak (Disable) seçeneğini belirtin.
Yazıcının açık olduğundan emin olun ve yazıcı ayarlarını değiştirmek için Tamam (OK) seçeneğini tıklatın.
Yazdırma verileri gönderilen yazıcının otomatik olarak açılmasını sağlamak için Etkinleştir (Enable) seçeneğini belirtin. - Otomatik Kapatma (Auto Power Off)
-
Otomatik güç kapatma ayarını seçer.
Belirtilen süre içerisinde bir yazıcı sürücü işlemi veya yazıcı işlemi gerçekleştirilmezse, yazıcı kapanır.
Sessizlik Ayarları (Quiet Settings) iletişim kutusu
Sessizlik Ayarları (Quiet Settings) seçeneğini tıklattığınızda, Sessizlik Ayarları (Quiet Settings) iletişim kutusu görüntülenir.
Sessizlik Ayarları (Quiet Settings) iletişim kutusu yazıcının çalışma gürültüsünü azaltan bir ayarı belirtmenizi sağlar.
Örneğin, yazıcının gece çalışırken çıkardığı gürültüyü azaltmak istediğinizde seçin.
Bu işlev kullanıldığında yazdırma hızı azalabilir.
- Sessiz modu kullanma (Do not use quiet mode)
- Yazıcıyı normal çalışma gürültüsü düzeyiyle kullanmak istiyorsanız bu seçeneği seçin.
- Her zaman sessiz modu kullan (Always use quiet mode)
- Yazıcının çalışırken çıkardığı gürültüyü azaltmak istediğinizde bu seçeneği belirleyin.
- Belirtilen saatlerde sessiz modu kullan (Use quiet mode during specified hours)
-
Belirtilen saatler arasında yazıcının çalışırken çıkardığı gürültüyü azaltmak istediğinizde bu seçeneği belirleyin.
Başlangıç saati (Start time) seçeneğini ve etkinleştirilmesini istediğiniz sessiz modunun Bitiş saati (End time) seçeneğini ayarlayın. İkisi de aynı saate ayarlanırsa, sessiz modu çalışmaz.
 Önemli
Önemli
- Sessiz modunu yazıcının işletim panelinden, yazıcı sürücüsünden veya ScanGear'den (tarayıcı sürücüsü) ayarlayabilirsiniz.
Sessiz modu nasıl kullanırsanız kullanın, yazıcının işletim panelinden işlem yaptığınızda veya bilgisayardan yazdırma ve tarama işlemleri gerçekleştirdiğinizde mod uygulanır. - Belirtilen saatlerde sessiz modu kullan (Use quiet mode during specified hours) için saat belirtirseniz, doğrudan yazıcıdan yürütülen işlemler (kopyalama, doğrudan yazdırma vb.) için sessiz modu uygulanmaz.
Özel Ayarlar (Custom Settings) iletişim kutusu
Özel Ayarlar (Custom Settings) seçeneğini tıklattığınızda, Özel Ayarlar (Custom Settings) iletişim kutusu görüntülenir.
Gerektiğinde, çeşitli yazıcı işletim modları arasında geçiş yapın.
- Kağıt yıpranmasını engelle (Prevent paper abrasion)
-
Yazıcı, yüksek yoğunluklu yazma sırasında kağıt yıpranmasını önlemek için yazıcı kafası ve kağıt arasındaki boşluğu artırabilir.
Bu işlevi etkinleştirmek için bu onay kutusunu işaretleyin. - Kafaları el ile hizala (Align heads manually)
-
Genellikle, Bakım (Maintenance) sekmesindeki Yazıcı Kafası Hizalama (Print Head Alignment) işlevi otomatik kafa hizalamaya ayarlıdır, ancak el ile kafa hizalamaya değiştirebilirsiniz.
Otomatik yazıcı kafası hizalama işleminin yazdırma sonuçları tatmin edici değilse, el ile kafa hizalama işlemini uygulayın.
El ile kafa hizalama gerçekleştirmek için bu onay kutusunu işaretleyin. - Yön [Yatay] olduğunda 90 derece sola döndürün (Rotate 90 degrees left when orientation is [Landscape])
-
Sayfa Yapısı (Page Setup) sekmesinde, Yön (Orientation) seçeneğinde Yatay (Landscape) öğesinin dönüş yönünü değiştirebilirsiniz.
Belgeyi yazdırma sırasında 90 derece sola döndürmek için bu onay kutusunu seçin. - Mürekkep Kuruma Bekleme Süresi (Ink Drying Wait Time)
-
Sonraki sayfa yazdırılmadan önce yazıcı duraklatılabilir. Kaydırıcı sağa kaydırıldığında duraklama süresi artırılır, sola kaydırıldığında ise süre azaltılır.
Yazdırılan sayfa kurumadan önce sonraki sayfa çıkarıldığından sayfa lekeleniyorsa, mürekkep kuruma bekleme süresini artırın.
Mürekkep kuruma bekleme süresinin azaltılması yazdırmayı hızlandırır.
Hakkında (About) iletişim kutusu
Hakkında (About) seçeneğini tıklattığınızda, Hakkında (About) iletişim kutusu görüntülenir.
Bu iletişim kutusu sürüm, telif hakkı ve yazıcı sürücüsünün modül listesini görüntüler. Kullanılacak dili seçebilir ve kurulum penceresinde görüntülenen dili değiştirebilirsiniz.
- Modüller
- Yazıcı sürücüsü modüllerini listeler.
- Dil (Language)
-
Yazıcı sürücüsü kurulum penceresi kullanmak istediğiniz dili belirtir.
 Önemli
Önemli- İstediğiniz dili görüntüleyecek yazı tipi sisteminizde yüklü değilse, karakterler bozuk görünecektir.

