


"Cropping" is the act of selecting the area you want to keep in an image and discarding the rest when scanning it.
On the Basic Mode tab and Advanced Mode tab, you can specify cropping frames (scan areas) on the image(s) displayed in the Preview area of the screen.
When you perform a scan, each area specified with a cropping frame will be scanned as a separate image.
 Note
NoteIn whole image view, you can specify multiple cropping frames on the preview image.
See "Adjusting Cropping Frames (IJ Scan Utility)" for your model from Home of the Online Manual for how to adjust cropping frames with IJ Scan Utility.
In thumbnail view
No cropping frame is specified. You can drag the mouse over a thumbnail to specify a cropping frame.
In whole image view
An active cropping frame is automatically specified around the preview image. You can drag the cropping frame in the Preview area to specify the area.
 Note
NoteYou can change the auto crop setting in the Preferences dialog. See Cropping Frame on Previewed Images in "Preview Tab" for details.
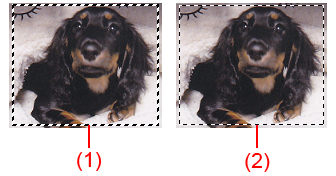
(1) Thick cropping frame (rotating or stationary)
Represents a selected cropping frame. Appears only in whole image view. You can select multiple cropping frames by clicking them while pressing the command key. Output size, image corrections, and other settings on the Basic Mode tab or Advanced Mode tab will be applied to all the selected cropping frames.
(2) Thin cropping frame
In thumbnail view
Output size, image corrections, and other settings on the Basic Mode tab or Advanced Mode tab will be applied.
In whole image view
Represents an unselected cropping frame. The settings on the Basic Mode tab or Advanced Mode tab will not be applied.
The cursor will change into  (Arrow) when it is positioned over a cropping frame. If you click and drag the mouse in the direction of the arrow, the cropping frame will expand or contract accordingly.
(Arrow) when it is positioned over a cropping frame. If you click and drag the mouse in the direction of the arrow, the cropping frame will expand or contract accordingly.

The cursor will change into  (Crosshair Arrow) when it is positioned within a cropping frame. Click and drag the mouse to move the entire cropping frame.
(Crosshair Arrow) when it is positioned within a cropping frame. Click and drag the mouse to move the entire cropping frame.

 Note
NoteOn the Advanced Mode tab, you can specify the cropping frame size by entering the values into  (Width) and
(Width) and  (Height) in Input Settings.
(Height) in Input Settings.
You can rotate a cropping frame 90 degrees by clicking  (Switch Aspect Ratio). However,
(Switch Aspect Ratio). However,  (Switch Aspect Ratio) is not available when Output Size is Flexible.
(Switch Aspect Ratio) is not available when Output Size is Flexible.
In thumbnail view
You can only create one cropping frame per image.
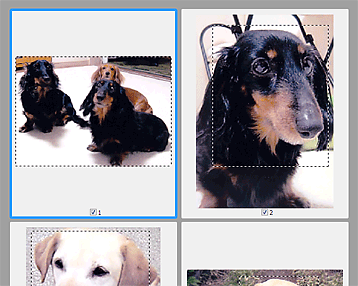
In whole image view
Click and drag the mouse in a space outside the existing cropping frame to create a new cropping frame in the Preview area. The new cropping frame will be the active cropping frame, and the old cropping frame will be the unselected cropping frame.
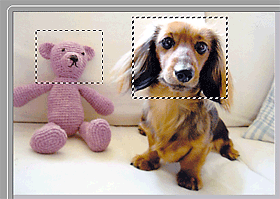
You can create multiple cropping frames and apply different scan settings to each cropping frame.
You can also select multiple cropping frames by clicking them while pressing the command key.
If you select multiple cropping frames and change the settings on a tab at the right of ScanGear, the settings will be applied to all the selected cropping frames.
When you create a new cropping frame, it retains the settings of the latest cropping frame.
 Note
NoteCreate up to 12 cropping frames.
Scanning takes longer than usual when multiple cropping frames are selected.
In thumbnail view
To delete a cropping frame, click an area outside the cropping frame on an image.
In whole image view
To delete a cropping frame, select it and click  (Remove Cropping Frame) on the Toolbar. Alternatively, press the delete key.
(Remove Cropping Frame) on the Toolbar. Alternatively, press the delete key.
When there are multiple cropping frames, all the selected cropping frames (active cropping frame and selected cropping frames) are deleted simultaneously.
Page top |