


"Pemotongan" adalah aksi untuk memilih area yang Anda inginkan dalam gambar dan membuang sisanya ketika memindainya.
Pada tab Moda Dasar(Basic Mode) dan tab Moda Tingkat Lanjut(Advanced Mode), Anda dapat menentukan bingkai pemotongan (area pemindaian) pada gambar yang ditampilkan dalam area Pratinjau layar.
Ketika Anda melakukan pemindaian, setiap area yang ditentukan dengan bingkai pemotongan akan dipindai sebagai gambar terpisah.
 Catatan
CatatanDalam tampilan gambar keseluruhan, Anda dapat menentukan bingkai pemotongan berganda pada gambar pratinjau.
Lihat "Mengatur Bingkai Pemotongan (IJ Scan Utility)" untuk model Anda dari Beranda Petunjuk Daring untuk cara mengatur bingkai pemotongan dengan IJ Scan Utility.
Dalam tampilan thumbnail
Tidak ada bingkai pemotongan yang ditentukan. Anda dapat menyeret tetikus di atas thumbnail untuk menentukan bingkai pemotongan.
Dalam tampilan gambar keseluruhan
Bingkai pemotongan aktif ditentukan di sekitar gambar pratinjau secara otomatis. Anda dapat menyeret bingkai pemotongan dalam area Pratinjau untuk menentukan areanya.
 Catatan
CatatanAnda dapat mengubah setelan pemotongan otomatis dalam kotak dialog Preferensi(Preferences). Lihat Bingkai Pemotongan pada Gambar yang Dipratinjau(Cropping Frame on Previewed Images) dalam "Tab Pratinjau" untuk detil.
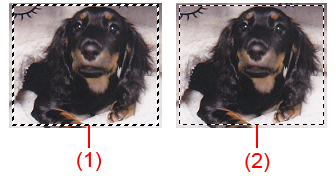
(1) Bingkai pemotongan tebal (berputar atau tak bergerak)
Mewakili bingkai pemotongan yang dipilih. Hanya muncul dalam tampilan gambar keseluruhan. Anda dapat memilih bingkai pemotongan berganda dengan mengkliknya sambil menekan tombol Ctrl. Ukuran output, koreksi gambar, dan setelan lainnya pada tab Moda Dasar(Basic Mode) atau tab Moda Tingkat Lanjut(Advanced Mode) akan diterapkan ke semua bingkai pemotongan yang dipilih.
(2) Bingkai pemotongan tipis
Dalam tampilan thumbnail
Ukuran output, koreksi gambar, dan setelan lainnya pada tab Moda Dasar(Basic Mode) atau tab Moda Tingkat Lanjut(Advanced Mode) akan diterapkan.
Dalam tampilan gambar keseluruhan
Mewakili bingkai pemotongan yang tidak dipilih. Setelan pada tab Moda Dasar(Basic Mode) atau tab Moda Tingkat Lanjut(Advanced Mode) tidak akan diterapkan.
Kursor akan berubah menjadi  (Panah) ketika diposisikan di atas bingkai pemotongan. Jika Anda mengklik dan menyeret tetikus dengan arah panah ini, bingkai pemotongan akan membesar atau mengecil menurutnya.
(Panah) ketika diposisikan di atas bingkai pemotongan. Jika Anda mengklik dan menyeret tetikus dengan arah panah ini, bingkai pemotongan akan membesar atau mengecil menurutnya.

Kursor akan berubah menjadi  (Panah Bidik) ketika diposisikan dalam bingkai pemotongan. Klik dan seret tetikus untuk menggerakkan seluruh bingkai pemotongan.
(Panah Bidik) ketika diposisikan dalam bingkai pemotongan. Klik dan seret tetikus untuk menggerakkan seluruh bingkai pemotongan.

 Catatan
CatatanPada tab Moda Tingkat Lanjut(Advanced Mode), Anda dapat menentukan ukuran bingkai pemotongan dengan memasukkan nilai ke dalam  (Kelebaran) dan
(Kelebaran) dan  (Ketinggian) dalam Setelan Input(Input Settings).
(Ketinggian) dalam Setelan Input(Input Settings).
Anda dapat memutar bingkai pemotongan 90 derajat dengan mengklik  (Pemindahan Rasio Aspek). Akan tetapi,
(Pemindahan Rasio Aspek). Akan tetapi,  (Pemindahan Rasio Aspek) tidak tersedia ketika Ukuran Output(Output Size) adalah Fleksibel(Flexible).
(Pemindahan Rasio Aspek) tidak tersedia ketika Ukuran Output(Output Size) adalah Fleksibel(Flexible).
Dalam tampilan thumbnail
Anda hanya dapat membuat satu bingkai pemotongan per gambar.
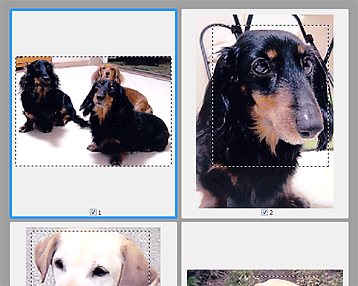
Dalam tampilan gambar keseluruhan
Klik dan seret tetikus dalam ruang di luar batas bingkai pemotongan yang ada untuk membuat bingkai pemotongan baru dalam area Pratinjau. Bingkai pemotongan baru akan menjadi bingkai pemotongan aktif, dan bingkai pemotongan lama akan menjadi bingkai pemotongan yang tidak dipilih.
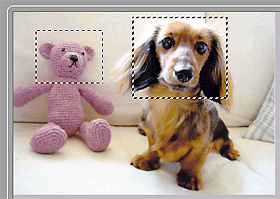
Anda dapat membuat bingkai pemotongan berganda dan menerapkan setelan pemindaian yang berbeda untuk setiap bingkai pemotongan.
Anda juga dapat memilih bingkai pemotongan berganda dengan mengkliknya sambil menekan tombol Ctrl.
Jika Anda memilih bingkai pemotongan berganda dan mengubah setelan pada tab di sebelah kanan ScanGear, setelan akan diterapkan ke semua bingkai pemotongan yang dipilih.
Ketika Anda membuat bingkai pemotongan baru, bingkai tersebut menjaga setelan bingkai pemotongan terbaru.
 Catatan
CatatanMembuat sampai 12 bingkai pemotongan.
Pemindaian membutuhkan waktu yang lebih lama dari biasanya ketika bingkai pemotongan berganda dipilih.
Dalam tampilan thumbnail
Untuk menghapus bingkai pemotongan, klik area di luar bingkai pemotongan pada gambar.
Dalam tampilan gambar keseluruhan
Untuk menghapus bingkai pemotongan, pilih dan klik  (Hapus Bingkai Pemotongan) pada Bilah Alat. Sebagai alternatif, tekan tombol Delete.
(Hapus Bingkai Pemotongan) pada Bilah Alat. Sebagai alternatif, tekan tombol Delete.
Ketika terdapat bingkai pemotongan berganda, semua bingkai pemotongan yang dipilih (bingkai pemotongan aktif dan bingkai pemotongan yang dipilih) dihapus secara berkelanjutan.
Atas halaman |