保存设置对话框
在设置对话框的保存设置中选中检查扫描结果并指定保存设置复选框以在扫描后显示保存设置对话框。
可以在查看扫描结果缩略图的同时指定数据格式和目标文件夹。
 重要事项
重要事项
- 从My Image Garden扫描后,不会出现保存设置对话框。
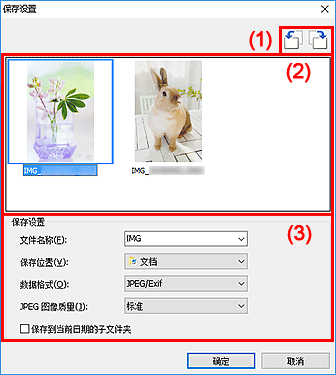
(1) 预览操作按钮
 /
/  (向左旋转90°)/(向右旋转90°)
(向左旋转90°)/(向右旋转90°)-
沿顺时针或逆时针方向将扫描的图像旋转90度。
选择要旋转的图像,然后单击
 (向左旋转90°)或
(向左旋转90°)或 (向右旋转90°)。
(向右旋转90°)。
 重要事项
重要事项
- 当选中设置(ScanGear)对话框的启用大图像扫描复选框时,不会出现预览操作按钮。
(2) 扫描结果区域
显示扫描图像的缩略图。 可以通过拖拽操作更改图像的保存顺序。 缩略图下方出现要保存的文件名称。
(3) 保存设置区域
- 文件名称
-
为要保存的图像输入文件名称。 保存文件时,以“_20XX0101_0001”的格式在设置的文件名称后添加日期和四位数字。
 注释
注释- 当选择保存到当前日期的子文件夹复选框时,会在设置的文件名称后添加日期和四位数字。
- 保存位置
-
显示要保存扫描图像的文件夹。 要添加文件夹,从下拉菜单中选择添加...,然后在显示的选择目标文件夹对话框中单击添加并指定目标文件夹。
默认保存至以下文件夹。
-
Windows 10/Windows 8.1:
文档文件夹
-
Windows 7:
我的文档文件夹
-
- 数据格式
-
选择要保存扫描图像的数据格式。
可以选择JPEG/Exif、TIFF、PNG、PDF或PDF(多页)。
 重要事项
重要事项-
在以下情况中,无法选择PDF或PDF(多页)。
- 通过单击IJ Scan Utility主屏幕中的照片扫描时
- 在设置(ScanGear)对话框的保存设置中选中启用大图像扫描复选框
- 在设置(文档扫描)、设置(用户定义扫描)或设置(ScanGear)对话框中的应用程序设置中选择启动 OCR
- 当色彩模式为黑白时,无法选择JPEG/Exif。
-
- JPEG 图像质量
-
可以指定JPEG文件的图像质量。
 重要事项
重要事项- 仅当数据格式选择为JPEG/Exif时,才会出现此项。
- PDF 压缩
-
选择保存PDF文件时的压缩类型。
- 标准
- 一般情况下建议选择此设置。
- 高
- 保存时压缩文件大小可以减轻网络/服务器的负担。
 重要事项
重要事项- 仅当数据格式选择为PDF或PDF(多页)时,才会出现此项。
- 创建支持关键字搜索的 PDF 文件
-
选中该复选框以将图像中的文本转换为文本数据并创建支持关键字搜索的PDF文件。
 重要事项
重要事项- 仅当数据格式选择为PDF或PDF(多页)时,才会出现此项。
 注释
注释- 将创建可以使用在设置对话框中
 (基本设置)选项卡上的文档语言中选择的语言搜索的PDF文件。
(基本设置)选项卡上的文档语言中选择的语言搜索的PDF文件。
- 保存到当前日期的子文件夹
-
选中该复选框以在保存位置指定的文件夹中创建一个当前日期文件夹,并将扫描的图像保存在其中。 将创建以如“20XX_01_01”(年_月_日)为名称的文件夹。
如果未选中该复选框,文件会直接保存在保存位置指定的文件夹中。

