Extrahera text från scannade bilder (OCR)
Scanna text i magasin och tidningar och visa den i en textredigerare.
 Obs!
Obs!
- När du scannar kan du extrahera text med Dokument (Document), Anpassad (Custom) eller ScanGear.
- Fönstren för scanning av dokument används som exempel i följande beskrivningar.
-
Klicka på Inställn... (Settings...).

Dialogrutan Inställningar visas.
-
Klicka på Dokumentskanning (Document Scan).

 Obs!
Obs!- För Upplösning (Resolution) kan endast 300 dpi eller 400 dpi ställas in när Starta OCR (Start OCR) har valts under Programinställningar (Application Settings).
-
Välj Starta OCR (Start OCR) för Programinställningar (Application Settings) och välj sedan vilket program du vill visa reusltatet med.

 Obs!
Obs!- Om inget kompatibelt program är installerat, extraheras texten i bilden och visas i din textredigerare.
Texten som visas baseras på Dokumentspråk (Document Language) i dialogrutan Inställningar (Allmänna inställningar) (Settings (General Settings)). Välj det språk som ska extraheras i Dokumentspråk (Document Language) och scanna. - Du kan lägga till programmet på den nedrullningsbara menyn.
- Om inget kompatibelt program är installerat, extraheras texten i bilden och visas i din textredigerare.
-
Klicka på OK.

Huvudfönstret IJ Scan Utility visas.
 Obs!
Obs!-
Se följande sidor för mer information om hur du ställer in objekt i dialogrutan Inställningar.
-
-
Klicka på Dokument (Document).
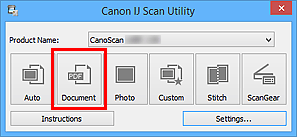
Scanningen startas.
När scanningen är utförd sparas de scannade bilderna enligt inställningarna och den extraherade texten visas i angivet program.
 Obs!
Obs!- Klicka på Avbryt (Cancel) om du vill avbryta scanningen.
-
Texten som visas i din textredigerare är inte alltid helt exakt återgiven. Text i bilder från följande dokumenttyper kanske inte identifieras korrekt.
- Dokument som innehåller text med en teckenstorlek som ligger utanför intervallet 8–40 punkter (vid 300 dpi)
- Lutande dokument
- Dokument som har placerats upp och ned eller dokument med text med fel orientering (roterade tecken)
- Dokument som innehåller speciella teckensnitt, effekter, kursiv stil eller handskriven text
- Dokument med ett smalt radavstånd
- Dokument som innehåller text med en färgad bakgrund
- Dokument på flera olika språk

