Caseta de dialog Salvare setări
Selectaţi caseta Verificare rezultate scanare (Check scan results) din Salvare setări (Save Settings) din caseta de dialog Setări pentru a afişa caseta de dialog Salvare setări (Save Settings) după scanare.
Puteţi să specificaţi formatul de date şi destinaţia în timp ce vizualizaţi miniaturile de la rezultatele de scanare.
 Important
Important
- După scanarea din My Image Garden sau din panoul de operare, caseta de dialog Salvare setări (Save Settings) nu apare.
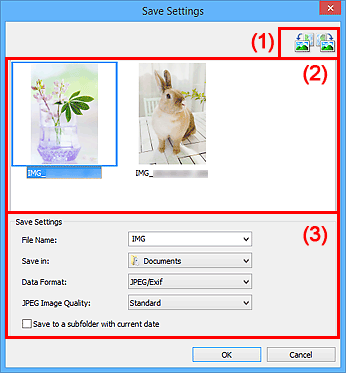
(1) Butoane de operare pentru examinare
 /
/  (Rotire la stânga cu 90°)/(Rotire la dreapta cu 90°)
(Rotire la stânga cu 90°)/(Rotire la dreapta cu 90°)-
Roteşte imaginile scanate cu 90 de grade în sens invers acelor de ceasornic sau în sensul acelor de ceasornic.
Selectaţi imaginea pe care doriţi să o rotiţi, apoi faceţi clic pe
 (Rotire la stânga cu 90°) sau pe
(Rotire la stânga cu 90°) sau pe  (Rotire la dreapta cu 90°).
(Rotire la dreapta cu 90°).
 Important
Important
- Butoanele de operare pentru examinare nu apar când caseta Activare scanări imagini mari (Enable large image scans) este selectată în caseta de dialog Setări (ScanGear) (Settings (ScanGear)).
(2) Zonă rezultate de scanare
Afişează miniaturile imaginilor scanate. Puteţi să modificaţi ordinea de salvare a imaginilor prin glisare şi fixare. Numele fişierelor pentru salvare apar sub miniaturi.
(3) Zonă salvare setări
- Nume fişier (File Name)
-
Introduceţi numele de fişier pentru imaginea de salvat. Când salvaţi un fişier, la numele de fişier de setare sunt adăugate data şi patru cifre în formatul „_20XX0101_0001”.
 Notă
Notă- Când selectaţi caseta Salvare într-un subfolder cu data curentă (Save to a subfolder with current date), la numele de fişier de setare sunt adăugate data şi patru cifre.
- Salvare în (Save in)
-
Afişează folderul în care urmează a fi salvate imaginile scanate. Pentru a adăuga un folder, selectaţi Adăugare... (Add...) din meniul derulant, apoi faceţi clic pe Adăugare (Add) din caseta de dialog Selectare folder destinaţie (Select Destination Folder) afişată şi specificaţi folderul de destinaţie.
Folderele salvate implicit sunt ca următoarele.
- Windows 8.1: folderul Documente (Documents)
- Windows 8: folderul Documentele mele (My Documents)
- Windows 7: folderul Documentele mele (My Documents)
- Windows Vista: folderul Documente (Documents)
- Windows XP: folderul Documentele mele (My Documents)
- Format date (Data Format)
-
Selectaţi formatul de date în care urmează să fie salvate imaginile scanate.
Puteţi să selectaţi JPEG/Exif, TIFF, PNG, PDF sau PDF (Mai multe pag.) (PDF (Multiple Pages)).
 Important
Important-
Nu puteţi să selectaţi PDF sau PDF (Mai multe pag.) (PDF (Multiple Pages)) în următoarele cazuri.
- Când se scanează făcând clic pe Foto (Photo) din ecranul principal IJ Scan Utility
- Caseta Activare scanări imagini mari (Enable large image scans) este selectată în Salvare setări (Save Settings) din caseta de dialog Setări (ScanGear) (Settings (ScanGear))
- Opţiunea Pornire OCR (Start OCR) este selectată în Setări aplicaţie (Application Settings) din caseta de dialog Setări (Scanare document) (Settings (Document Scan)), Setări (Scanare particularizată) (Settings (Custom Scan)) sau Setări (ScanGear) (Settings (ScanGear))
- Nu puteţi selecta JPEG/Exif când Mod color (Color Mode) este Alb-negru (Black and White).
 Notă
Notă- Cu o conexiune de reţea, scanarea poate dura mai mult decât de obicei atunci când setaţi TIFF sau PNG în Format date (Data Format).
-
- Calitate imagine JPEG (JPEG Image Quality)
-
Puteţi să specificaţi calitatea imaginilor fişierelor JPEG.
 Important
Important- Această opţiune apare numai când s-a selectat JPEG/Exif la Format date (Data Format).
- Comprimare PDF (PDF Compression)
-
Selectaţi tipul de comprimare pentru salvarea fişierelor PDF.
- Standard
- Este recomandat ca în mod obişnuit să selectaţi această setare.
- Ridicată (High)
- Comprimă dimensiunea fişierului când salvaţi, permiţându-vă să reduceţi încărcarea pe reţeaua/serverul dvs.
 Important
Important- Această opţiune apare numai când s-a selectat PDF sau PDF (Mai multe pag.) (PDF (Multiple Pages)) la Format date (Data Format).
- Când opţiunea Alb-negru (Black and White) este selectată la Mod color (Color Mode), această opţiune nu apare.
- Creaţi un fişier PDF care acceptă căutarea după cuvinte cheie (Create a PDF file that supports keyword search)
-
Selectaţi această casetă pentru a face conversia textului din imagini în date de tip text şi creaţi fişiere PDF care acceptă căutarea după cuvinte cheie.
 Important
Important- Această opţiune apare numai când s-a selectat PDF sau PDF (Mai multe pag.) (PDF (Multiple Pages)) la Format date (Data Format).
 Notă
Notă- Sunt create fişiere PDF în care se poate căuta în limba selectată în Limbă document (Document Language) din fila
 (Setări generale) a casetei de dialog Setări.
(Setări generale) a casetei de dialog Setări.
- Salvare într-un subfolder cu data curentă (Save to a subfolder with current date)
-
Selectaţi această casetă pentru a crea un folder cu data curentă în folderul specificat la opţiunea Salvare în (Save in) şi salvaţi în acesta imaginile scanate. Folderul va fi creat cu un nume precum „20XX_01_01” (An_Lună_Dată).
Dacă această casetă nu este selectată, fişierele sunt salvate direct în folderul specificat la opţiunea Salvare în (Save in).

