

可以將掃描器或印表機連接到網路以在多台電腦中共用它或掃描影像到指定電腦。
 重要事項
重要事項多個使用者不能同時掃描。
 注釋
注釋使用安裝光碟預先完成掃描器或印表機的網路設定。
使用網路連接時,掃描時間要比使用USB連接時的時間長。
完成以下設定以透過網路啟用掃描。
使用IJ Network Scanner Selector EX指定要使用的掃描器。 透過指定掃描器,可以從電腦或操作面板在網路上進行掃描。
 重要事項
重要事項如果透過IJ Network Scanner Selector EX變更要使用的產品,使用IJ Scan Utility進行掃描的產品也將變更。 從操作面板進行掃描的產品也將變更。
如果在IJ Scan Utility中沒有選擇掃描器或印表機,確認IJ Network Scanner Selector EX已進行選擇。
關於詳細資訊,請從線上手冊的首頁參閱所用機型的「IJ Network Scanner Selector EX功能表和設定螢幕」。
要從操作面板進行掃描,請預先透過IJ Network Scanner Selector EX指定掃描器或印表機。
確認IJ Network Scanner Selector EX正在運行。
如果IJ Network Scanner Selector EX正在運行,其圖示會出現在工作列的通知區域中。
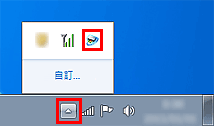
 注釋
注釋如果圖示未顯示在工作列的通知區域中,從開始(Start)功能表選擇所有程式(All Programs) > Canon Utilities > IJ Network Scanner Selector EX > IJ Network Scanner Selector EX。
圖示出現在工作列的通知區域中,並且從電腦掃描設定螢幕出現。 在該情況下,跳至步驟3。
在工作列的通知區域,右鍵按一下IJ Network Scanner Selector EX圖示並選擇設定...(Settings...)。
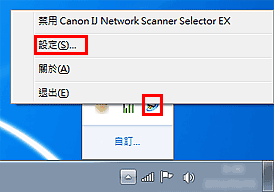
從電腦掃描設定螢幕出現。
從掃描器(Scanners)中選擇掃描器或印表機。
通常,網路設定後就已選擇掃描器或印表機的MAC位址。 在這種情況下,您不需要重新選擇。
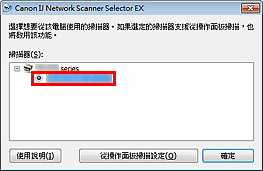
 重要事項
重要事項如果網路中存在多台掃描器,將出現多個型號名稱。 在該情況下,可以每個型號選擇一台掃描器。
按一下確定(OK)。
 注釋
注釋在從電腦掃描設定螢幕中選中的掃描器也將自動在從操作面板掃描設定螢幕中選中。
要使用連接到網路的掃描器或印表機從IJ Scan Utility進行掃描,透過IJ Network Scanner Selector EX指定掃描器或印表機,然後遵循以下步驟變更其和電腦之間的連接狀態。
啟動IJ Scan Utility。
選擇產品名稱(Product Name)為「Canon XXX series Network」(「XXX」是型號名稱)。
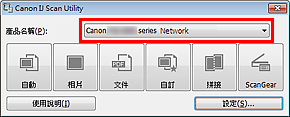
 注釋
注釋對於USB連接,選擇產品名稱(Product Name)為「Canon XXX series」(「XXX」是型號名稱)。
按一下設定...(Settings...)以使用其他連接到網路的掃描器。
按一下 (基本設定),然後按一下產品名稱(Product Name)中的選擇(Select)。
(基本設定),然後按一下產品名稱(Product Name)中的選擇(Select)。
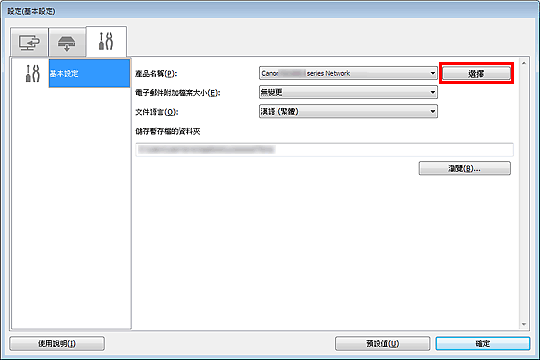
出現IJ Network Scanner Selector EX的從電腦掃描設定螢幕。
選擇要使用的掃描器,然後按一下確定(OK)。
在設定(基本設定)(Settings (General Settings))對話方塊中,按一下確定(OK)。
再次出現IJ Scan Utility主螢幕。 可以透過網路連接進行掃描。
從操作面板可以為掃描進行設定。
 重要事項
重要事項預先設定IJ Scan Utility以透過網路連接使用掃描器或印表機。
 使用IJ Scan Utility進行掃描的設定
使用IJ Scan Utility進行掃描的設定
確認IJ Network Scanner Selector EX正在運行。
如果IJ Network Scanner Selector EX正在運行,其圖示會出現在工作列的通知區域中。
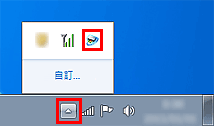
 注釋
注釋如果圖示未顯示在工作列的通知區域中,從開始(Start)功能表選擇所有程式(All Programs) > Canon Utilities > IJ Network Scanner Selector EX > IJ Network Scanner Selector EX。
圖示出現在工作列的通知區域中,並且從電腦掃描設定螢幕出現。 在該情況下,跳至步驟3。
在工作列的通知區域,右鍵按一下IJ Network Scanner Selector EX圖示並選擇設定...(Settings...)。
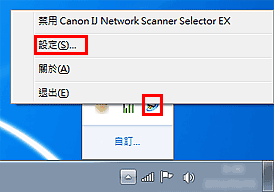
從電腦掃描設定螢幕出現。
按一下從操作面板掃描設定(Scan-from-Operation-Panel Settings)。
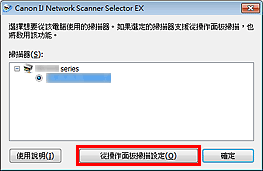
出現從操作面板掃描設定螢幕。
從掃描器(Scanners)中選擇所用的掃描器或印表機,並按一下確定(OK)。
選擇掃描器或印表機的MAC位址。
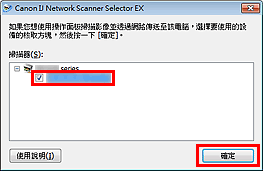
 注釋
注釋當透過網路連接多台掃描器時,您最多可以選擇三台掃描器。
返回至從電腦掃描設定螢幕然後按一下確定(OK)。
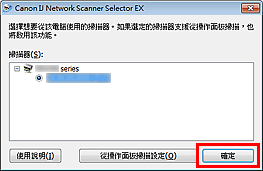
 注釋
注釋如果所用的掃描器或印表機未出現,檢查下列情況並按一下確定(OK)以關閉螢幕,然後重新開啟螢幕並嘗試再次選擇。
已安裝MP Drivers
安裝MP Drivers後掃描器或印表機的網路設定完成
啟用了掃描器或印表機和電腦之間的網路通訊
如果掃描器或印表機仍未出現,請從線上手冊的首頁參見所用機型的「網路通訊問題」。
頁首 |