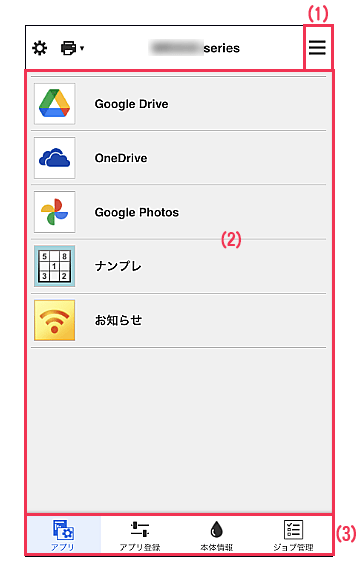クラウドサービス画面説明
(1)右コンテキストメニュー
表示される内容は、メニューエリアで選んでいるメニューの内容によって異なります。
未読の新着お知らせがある場合は、 マークが表示されます。
マークが表示されます。
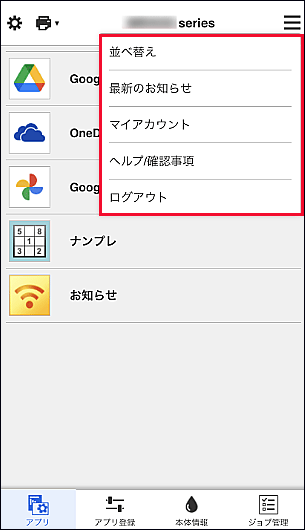
-
[並べ替え]
登録済みアプリの並べ替え画面を表示します。
上下ボタンでアプリの表示順を変更することができます。並べ替え完了後、[設定終了]を選びます。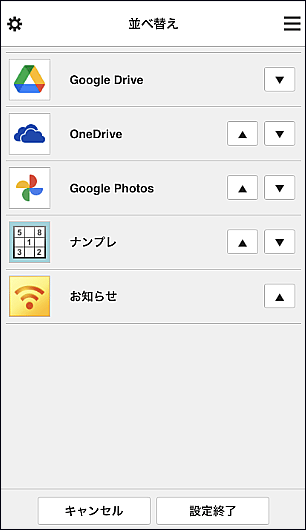
 参考
参考- 表示アイコンの説明
 :公開期限外、対象地域外、対象機種外、対象言語外のため使用できません。
:公開期限外、対象地域外、対象機種外、対象言語外のため使用できません。
 :スケジュールが登録されているアプリです。
:スケジュールが登録されているアプリです。
- 表示アイコンの説明
-
[最新のお知らせ]
最新のお知らせを表示します。未読の新着お知らせがある場合は、
 マークが表示されます。
マークが表示されます。 -
[マイアカウント]
ユーザー情報を表示します。
[マイアカウント]からは、各設定を変更することができます。
[マイアカウント]画面から[アクセス許可サービス]画面を表示して連携サービスの設定解除を行うことができます。 -
[ヘルプ/確認事項]
Canon Inkjet Cloud Printing Centerの画面説明や各種確認事項を表示します。
-
[Canon IDで利用する]
Canon IDでログインし、プリンターの使用者やアプリの管理機能を利用できます。
(2)表示エリア
選んだメニューにより、表示内容が切り替わります。
(3)メニューエリア
以下の4つのメニューボタンが表示されます。
-
[アプリ]
登録済みのアプリ一覧を表示エリアに表示します。
-
[アプリ登録]
アプリ登録画面を表示エリアに表示します。
[登録済み]と[アプリ検索]から、表示方法を選ぶことができます。[登録済み]画面では、登録済みのアプリを一覧で表示します。
アプリの情報の確認や、登録解除を行うことができます。- [使用できるアプリをユーザーごとに管理する]を設定している場合、[一般ユーザー]でもアプリの登録や削除をすることができます。
 を選ぶと、アプリの詳細説明を表示します。
を選ぶと、アプリの詳細説明を表示します。- ON/OFFを選ぶと、アプリの登録/登録解除が切り替わります。
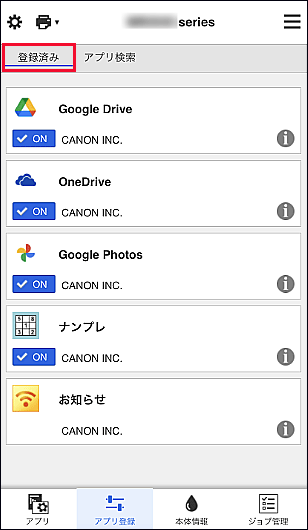
 参考
参考[アプリ検索]画面では、Canon Inkjet Cloud Printing Centerで登録可能なアプリをカテゴリ別に表示します。
- 表示アイコンの説明
 :公開期限外、対象地域外、対象機種外、対象言語外のため使用できません。
:公開期限外、対象地域外、対象機種外、対象言語外のため使用できません。
 :スケジュールが登録されているアプリです。
:スケジュールが登録されているアプリです。
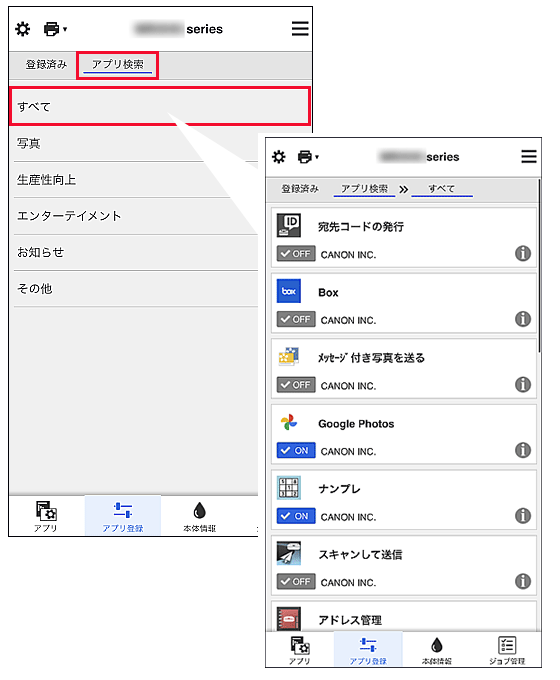
 参考
参考 -
[本体情報]
現在選んでいるプリンターのステータスを表示します。
インク残量や発生しているエラーの詳細が確認できます。また、インク購入サイトやオンラインマニュアルへアクセスすることができます。 重要
重要- 表示される本体情報は、プリンターの状態などによって、表示時点の状況とは異なる場合があります。
-
[ジョブ管理]
印刷またはスキャンの状況や履歴を表示します。
印刷またはスキャンの状況は[状況一覧]から、印刷またはスキャンの履歴は[履歴一覧]から確認することができます。 さらに、印刷またはスキャンジョブをキャンセルしたり、履歴の削除を行ったりすることもできます。
キャンセル/削除を行う場合は、該当のジョブにチェックマークを付け、[キャンセル]/[削除]を選んでください。