Objaśnienie ekranu usług w chmurze
(1)Prawe menu kontekstowe
Wyświetlane informacje zależą od menu wybranego aktualnie w obszarze menu.
Symbol  wskazuje, że masz nowe, nieprzeczytane powiadomienie.
wskazuje, że masz nowe, nieprzeczytane powiadomienie.
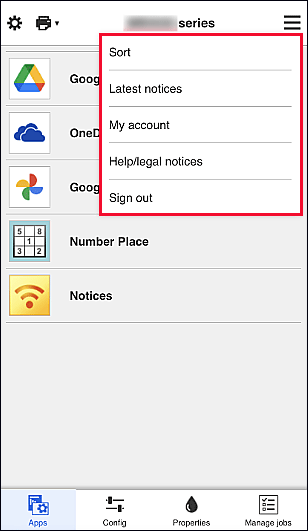
-
Sortuj (Sort)
Umożliwia wyświetlanie ekranu służącego do sortowania aplikacji.
Kolejność wyświetlania aplikacji możesz zmieniać za pomocą przycisków w górę i w dół. Po zakończeniu sortowania wybierz opcję Gotowe (Done).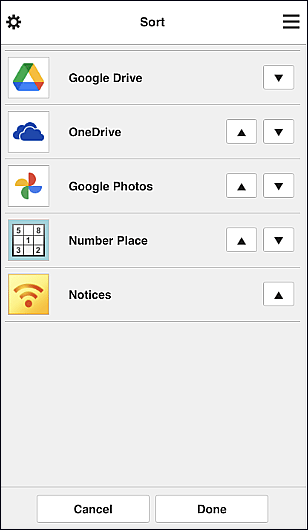
 Uwaga
Uwaga- Opis wyświetlanych ikon
 : aktualnie nie można z niej korzystać, ponieważ nie została jeszcze opublikowana albo jest niedostępna w przypadku Twojego regionu, modelu lub języka.
: aktualnie nie można z niej korzystać, ponieważ nie została jeszcze opublikowana albo jest niedostępna w przypadku Twojego regionu, modelu lub języka.
 : to jest aplikacja, dla której jest ustalony harmonogram.
: to jest aplikacja, dla której jest ustalony harmonogram.
- Opis wyświetlanych ikon
-
Najnowsze powiadomienia (Latest notices)
Służy do wyświetlania najnowszych powiadomień.Symbol
 wskazuje, że masz nowe, nieprzeczytane powiadomienie.
wskazuje, że masz nowe, nieprzeczytane powiadomienie. -
Moje konto (My account)
Umożliwia wyświetlanie informacji o użytkowniku.
Na ekranie Moje konto (My account) możesz zmieniać ustawienia swojego konta.
Z ekranu Moje konto (My account) można przejść do ekranu Uprawnione usługi (Permitted services) i usunąć dowolną powiązaną usługę. -
Pomoc/inform. prawne (Help/legal notices)
Wyświetlany jest opis ekranu usługi Canon Inkjet Cloud Printing Center oraz różne przypomnienia.
-
Użyj z Canon ID(Use with Canon ID)
Zaloguj się za pomocą swojego Canon ID, aby korzystać z funkcji zarządzania użytkownikami i aplikacjami drukarki.
(2)Obszar wyświetlania
Jego zawartość zmienia się w zależności od wybranego menu.
(3)Obszar menu
Wyświetlane są w nim 4 następujące przyciski menu:
-
Aplikacje (Apps)
Po naciśnięciu tego przycisku w Obszar wyświetlania pojawia się lista zarejestrowanych aplikacji.
-
Konfiguracja (Config)
Po naciśnięciu tego przycisku w Obszar wyświetlania pojawia się ekran Rejestrowanie aplikacji.
Możesz przełączać się między ekranami Zarejestr. (Registered) i Szukaj aplik. (Search apps).Na ekranie Zarejestr. (Registered) wyświetlana jest lista zarejestrowanych aplikacji.
Możesz sprawdzać informacje o aplikacjach oraz wyrejestrowywać je.- Po wybraniu metody Zarządzaj dostępnością aplikacji według użytkownika (Manage app availability by user) nawet użytkownicy o statusie Standardowe (Standard user) mogą rejestrować i usuwać aplikacje.
- Po wybraniu ikony
 wyświetlane są szczegółowe informacje o aplikacji.
wyświetlane są szczegółowe informacje o aplikacji. - Wybierz WŁ. (ON)/WYŁ. (OFF), aby zarejestrować lub wyrejestrować aplikację.
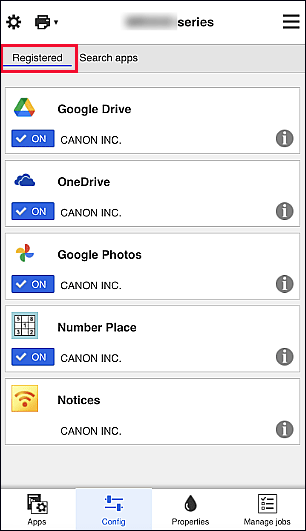
 Uwaga
UwagaNa ekranie Szukaj aplik. (Search apps) aplikacje możliwe do zarejestrowania za pośrednictwem usługi Canon Inkjet Cloud Printing Center są wyświetlane według kategorii.
- Opis wyświetlanych ikon
 : aktualnie nie można z niej korzystać, ponieważ nie została jeszcze opublikowana albo jest niedostępna w przypadku Twojego regionu, modelu lub języka.
: aktualnie nie można z niej korzystać, ponieważ nie została jeszcze opublikowana albo jest niedostępna w przypadku Twojego regionu, modelu lub języka.
 : to jest aplikacja, dla której jest ustalony harmonogram.
: to jest aplikacja, dla której jest ustalony harmonogram.
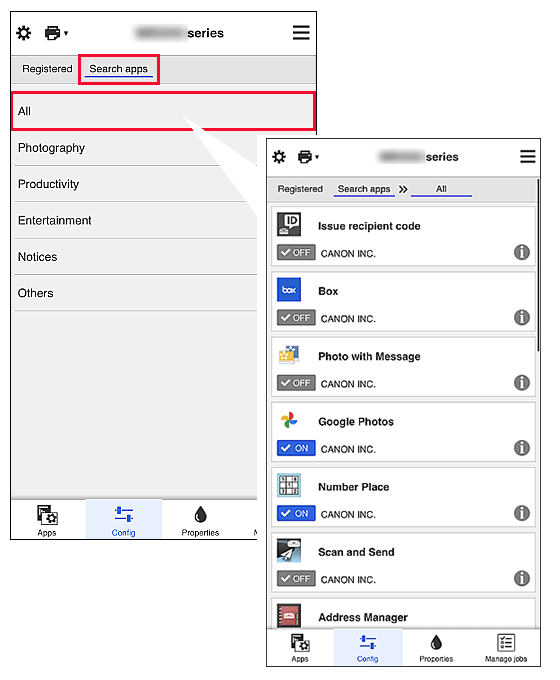
 Uwaga
Uwaga -
Właściwości (Properties)
Na tym ekranie podawany jest stan aktualnie wybranej drukarki.
Możesz sprawdzić, ile pozostało w niej atramentu, lub zapoznać się z informacjami o ewentualnych błędach w jej działaniu. Możesz również uzyskać dostęp do sklepu internetowego z atramentem oraz do dokumentu Podręcznik online. Ważne
Ważne- W zależności od ustawień drukarki, wyświetlane Właściwości mogą różnić się od tych rzeczywistych.
-
Zarz. zadan. (Manage jobs)
Na tym ekranie możesz sprawdzić stan drukowania lub skanowania i zapoznać się z jego historią.
Stan drukowania lub skanowania jest podawany w obszarze Lista stanów (Status list), a historię drukowania lub skanowania znajdziesz w obszarze Historia (History). Możesz tu również anulować zadania drukowania lub skanowania i usuwać dane historyczne.
Aby anulować lub usunąć zadanie drukowania, wskaż je, a następnie wybierz opcję Anuluj (Cancel) lub Usuń (Delete).

