Canon Inkjet Cloud Printing Center窗口
本节描述智能手机、平板设备或计算机上显示的Canon Inkjet Cloud Printing Center屏幕。
开始屏幕的说明
本节介绍Canon Inkjet Cloud Printing Center的开始屏幕。
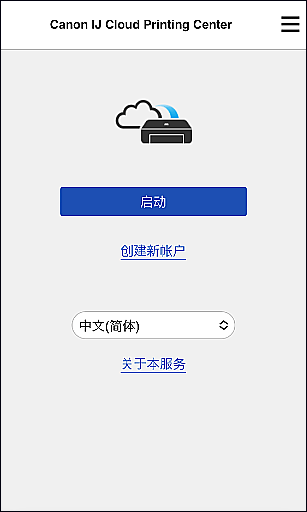
 重要事项
重要事项
- 最后一次访问后,登录状态将保持60分钟。
- 语言
- 选择将要使用的语言。
- 创建新帐户
- 新的注册将添加至Canon Inkjet Cloud Printing Center。
进行新注册需要打印机注册 ID。 - 关于本服务
- 此项显示该服务的说明。
- 系统要求
- 此项显示Canon Inkjet Cloud Printing Center的系统要求。
- 软件许可信息
- 显示Canon Inkjet Cloud Printing Center的许可信息。
 注释
注释- 选择
 可以显示系统要求和软件许可信息。
可以显示系统要求和软件许可信息。
主屏幕的说明
登录Canon Inkjet Cloud Printing Center后,会出现主屏幕。
控制各区域以注册并管理应用程序。
如果使用智能手机、平板电脑或macOS计算机,则还可以启动该应用程序。
 重要事项
重要事项
- 使用此服务时,根据用户是打印机的管理员还是标准用户以及所设置的管理方法不同,可用功能会有所不同。
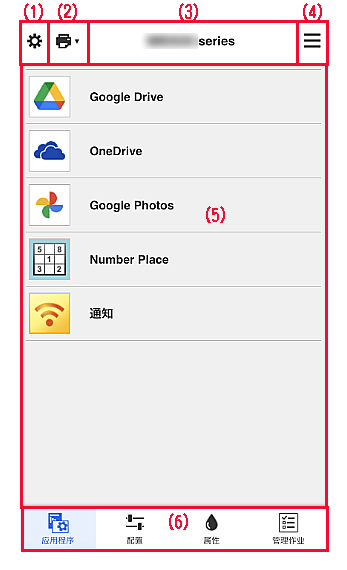
(1) 左侧内容菜单(仅限管理员)
选择管理打印机、管理用户或设置时,会出现相应屏幕。
管理打印机屏幕
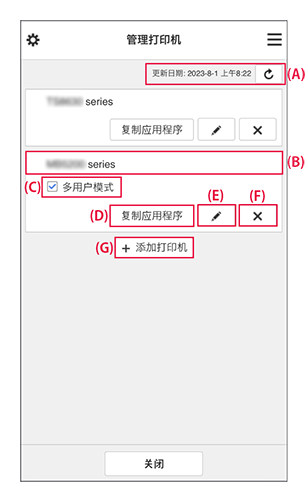
可以使用以下功能。
(A) 显示打印机信息的更新日期/时间
-
显示打印机信息的上次更新日期和时间。
选择更新按钮可更新到最新信息。 (B) 检查打印机信息
-
显示已注册的打印机名称。
如果打印机出现错误,则将显示警告标记。 (C) 多用户模式
-
如果多个用户将使用打印机,请为多用户模式添加勾选标记。
此复选标记链接到设置安全代码屏幕。 (D) 复制应用程序
-
选择此项可将所选打印机中添加的应用程序复制到其他打印机中。
设置目标打印机和源打印机。 然后选择OK。
(E) 更改打印机名称
-
将显示更改打印机名称的屏幕。
请按照屏幕上的说明更改名称。 重要事项
重要事项-
打印机名称输入存在以下字符限制:
- 最多128个字符 (区分大写字母和小写字母。)
-
(F) 删除打印机
-
将从Canon Inkjet Cloud Printing Center中删除打印机。
转让打印机所有权时,选择清除保存在打印机中的信息。 (G) 添加打印机
-
选择此项可添加打印机。
添加打印机时需要打印机注册 ID。 注释
注释- 尽管未限制一个域可以注册的打印机数量,但是仅保证最多可以运行16台打印机。
管理用户屏幕
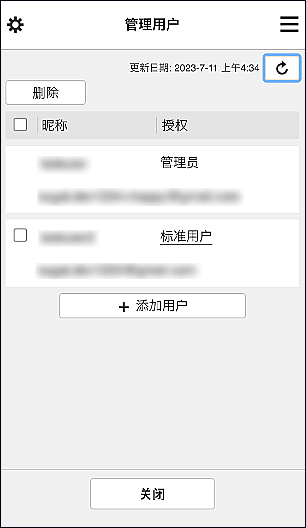
可以使用以下功能。
-
删除用户
选择要删除的用户对应的复选框,然后选择删除。
但是,无法删除自身。 要删除自身,请从我的帐户屏幕取消成员关系。 -
添加用户
选择添加用户。 出现用户注册屏幕。
-
更改管理员和标准用户设置
要更改管理员或标准用户的权限,请为要更改设置的用户选择授权。
设置屏幕
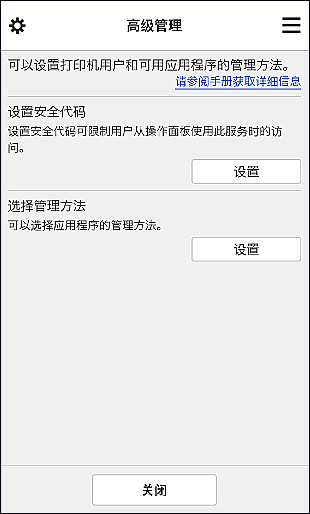
可以设置并管理打印机用户以及可使用的应用程序。
选择设置可转到设置屏幕。
-
设置安全代码
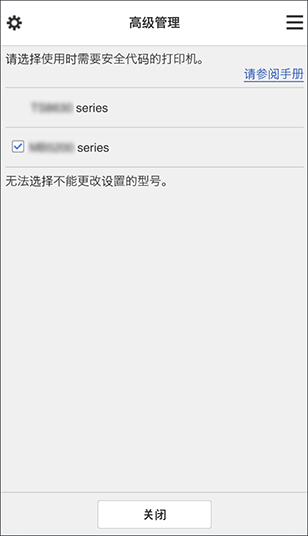
每个用户都可以设置安全代码、启动应用程序并执行打印及其他操作。
此设置与管理打印机屏幕上的多用户模式相关联。 注释
注释- 列表中不显示没有LCD屏幕或配备黑白LCD屏幕的型号。
- 不支持多用户模式的型号不会显示复选框。
- 要检查所用型号是否支持此功能,请参阅“支持安全代码的型号”。
-
选择管理方法
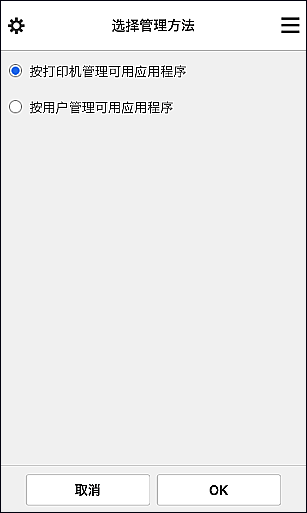
可以更改可用应用程序和打印机的管理方法。
- 按打印机管理可用应用程序
- 如果正在使用多台打印机,可以管理每台打印机的可用应用程序。
- 按用户管理可用应用程序
- 使用一台打印机时,可以按用户管理可用应用程序。
对于使用示例,请参见“有关使用Canon Inkjet Cloud Printing Center(在家中/如果正在使用PRO-1000 series或PRO-500 series)的提示信息”。
 注释
注释- 如果按打印机管理可用应用程序,默认设置下所有用户都可以添加、删除和重新排列应用程序。
此外,如果正在使用MAXIFY series打印机并在管理打印机屏幕中选择多用户模式,则只有管理员才可以添加、删除和重新排列应用程序。 - 如果按用户来管理可用的应用程序,则无论多用户模式设置如何,所有用户都将可以添加、删除和重新排列应用程序。
(2) 选择打印机
从选择打印机屏幕上,可以选择一台打印机。
如果正在使用计算机,可以直接从下拉菜单中选择一台打印机。
 注释
注释
- 不会出现具有使用限制设置的打印机。
(4) 右侧内容菜单
显示的信息取决于当前在菜单区域中选择的菜单。
 符号表示有未读的新通知。
符号表示有未读的新通知。
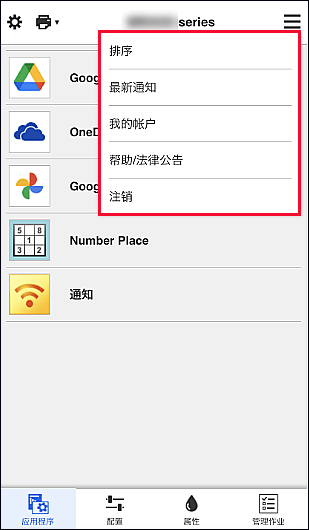
-
排序
此项显示对已注册应用程序进行排序的屏幕。
按上下按钮更改应用程序的显示顺序。 排序完成后,选择完成。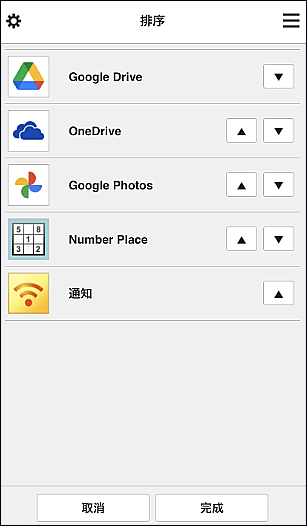
 注释
注释- 显示图标的说明
 :因为尚未发布或不支持所在地区、所用型号或语言,所以无法使用。
:因为尚未发布或不支持所在地区、所用型号或语言,所以无法使用。
 :设置日程的应用程序。
:设置日程的应用程序。
- 显示图标的说明
-
最新公告
此项显示最新通知。
 符号表示有未读的新通知。
符号表示有未读的新通知。 -
我的帐户
显示用户信息。
从我的帐户屏幕中,可以更改帐户设置。
从我的帐户屏幕中,可以显示许可的服务屏幕并清除任何链接服务设置。 -
帮助/法律公告
显示Canon Inkjet Cloud Printing Center的描述屏幕及多种提醒。
-
注销
此项可打开Canon Inkjet Cloud Printing Center的注销屏幕。
(5) 显示区域
显示会根据选择的菜单而变化。
(6) 菜单区域
显示以下4个菜单按钮:
-
应用程序
此项在显示区域中显示已注册应用程序的列表。
-
配置
此项在显示区域中显示注册应用程序屏幕。
显示可以在已注册和搜索应用程序之间切换。已注册屏幕会列出已注册的应用程序。
可以检查这些应用程序的信息或将其取消注册。- 如果已设置按用户管理可用应用程序,即使标准用户也可以注册和删除应用程序。
- 选择
 时,会显示应用程序的详细资料。
时,会显示应用程序的详细资料。 - 选择开/关可注册或取消注册应用程序。
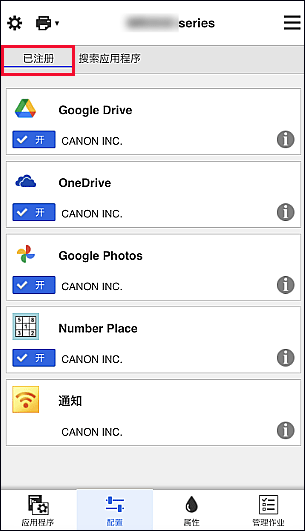
 注释
注释在搜索应用程序屏幕上,按类别显示可以使用Canon Inkjet Cloud Printing Center注册的应用程序。
- 显示图标的说明
 :因为尚未发布或不支持所在地区、所用型号或语言,所以无法使用。
:因为尚未发布或不支持所在地区、所用型号或语言,所以无法使用。
 :设置日程的应用程序。
:设置日程的应用程序。
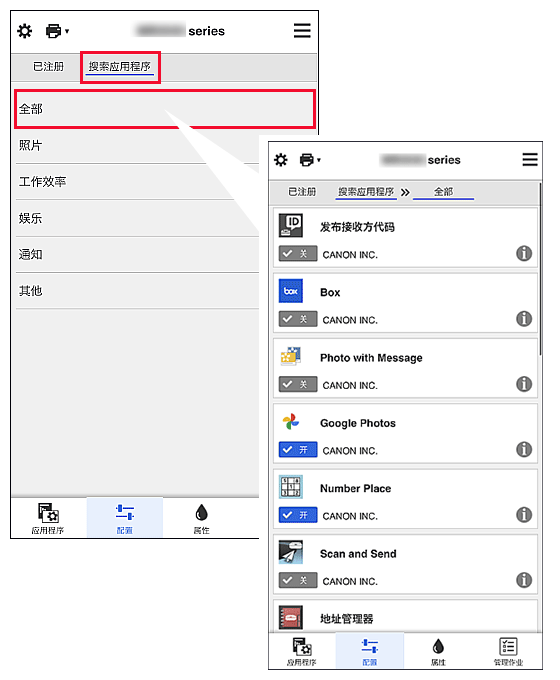
 注释
注释 -
属性
该屏幕显示当前所选打印机的状态。
可以检查剩余墨水量或关于所发生错误的详细资料。 也可以访问墨水购买站点和在线手册。 重要事项
重要事项- 根据打印机状态,显示的属性可能与显示时的实际状态不同。
-
管理作业
该屏幕显示打印或扫描的状态和历史记录。
可以通过查看状态列表检查打印或扫描的状态,以及通过查看历史记录检查打印或扫描的历史记录。
也可以取消打印或扫描作业并删除历史记录信息。
要取消或删除作业,请选择该作业,然后选择取消或删除。
