Canon Inkjet Cloud Printing Centerを利用する
ユーザー登録が完了したら、以下の手順でCanon Inkjet Cloud Printing Centerにログインし、実際にサービスを利用することができます。
-
お使いのスマートフォン、タブレットからCanon PRINTを起動する
-
Canon PRINTのメイン画面から[クラウド]をタップする
Canon Inkjet Cloud Printing Centerへアクセスします。
 重要
重要- パソコンからご利用の場合は、サービスのログインURL(https://cs.c-ij.com/)へアクセスしてください。
 参考
参考- [クラウド]が表示されない場合は、ファームウェアのバージョンが最新であることを確認し、Canon PRINT上のプリンターを削除し、再登録してください。
-
スタート画面で、[スタート]をタップする
続けて表示される画面の指示に従って入力してください。
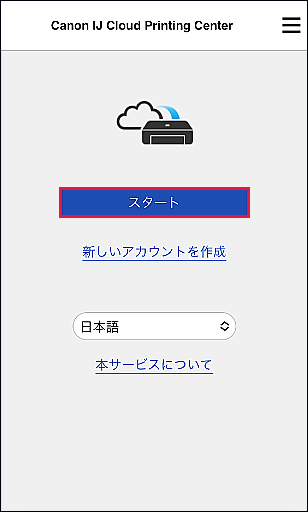
 重要
重要
- ログイン状態の有効時間は、最後のアクセスから60分です。
ログイン後、プリンターのクラウド機能と連動したアプリの登録・管理や、インク状況確認などの便利なサービスがご利用いただけます。
各画面説明と操作方法については、「Canon Inkjet Cloud Printing Center画面説明」を参照してください。
印刷の手順
ここでは、「Google Drive」を例に、印刷の手順を紹介します。
 重要
重要
- 使用できる機能はアプリによって異なります。
- 印刷の手順はアプリによって異なります。
- 事前にアカウントを取得し、写真データなどを登録する必要があります。
- 印刷可能なファイル形式は、jpg / jpeg / pdf / docx / doc / xlsx / xls / pptx / ppt / rtfです。
アプリによって、印刷可能なファイル形式は異なります。 - 印刷前に、プリンターの電源とネットワーク接続を確認してから、印刷を行ってください。
- スマートフォンやタブレットからご利用の場合またはパソコンをご利用の場合にお使いいただけます。
-
アプリ一覧画面で使いたいアプリを選ぶ
 参考
参考- プリンターの情報に関する許諾画面が表示された場合は、[同意する]を選んでください。
- アプリのログイン画面やセキュリティコード入力画面が表示された場合は、画面の指示に従って、ログイン名やパスワード、セキュリティーコードを入力してください。アプリによって表示される画面は異なります。
- プリントまたはスキャンを選ぶ画面が表示された場合は、[プリント]を選んでください。
-
表示されたリストから、印刷したい項目を選ぶ
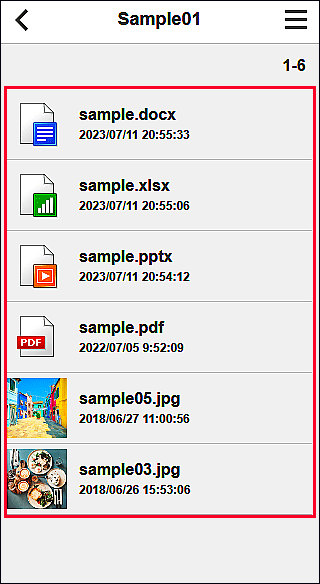
-
必要な印刷設定を行い、[プリント]を選ぶ
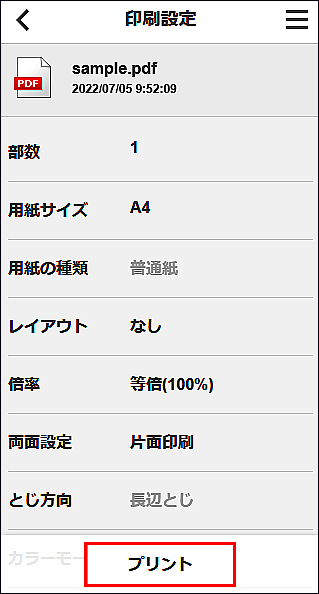
-
印刷を開始する場合は、[OK]を選ぶ
印刷ジョブの送信が完了したことを示すメッセージが表示され、印刷が開始されます。
印刷を続ける場合は[アプリのトップへ]を選び、手順2からの操作を行ってください。
印刷を終了する場合は[終了]を選び、アプリ一覧画面へ戻ります。
 重要
重要
- 印刷ジョブの送信完了から24時間以内に印刷されない印刷ジョブは、期限切れとなり印刷できません。
