Cropping Photos (for Photo Print)
Cropping is the act of selecting the area you want to keep in an image and discarding the rest.
In photo printing, you can crop photos in the Print Settings screen.
 Note
Note
- If you change the printer, paper size, or border setting after cropping an image, the cropping settings will be canceled.
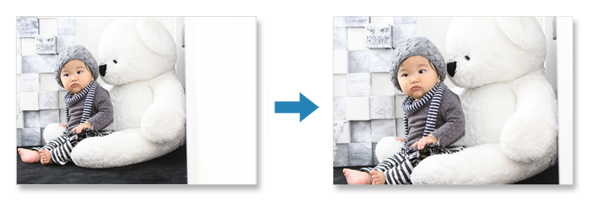
-
In Print Settings screen, select the photo you want to crop, and then tap Edit Image.
 Note
Note- When there are multiple photos, tap

 (Back/Next) or flick the thumbnails left or right to bring the photo you want to crop above
(Back/Next) or flick the thumbnails left or right to bring the photo you want to crop above  (Copies).
(Copies).
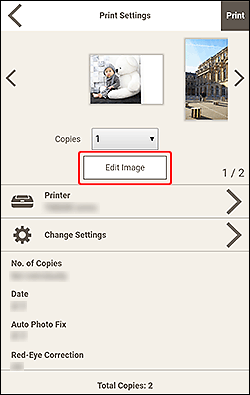
- When there are multiple photos, tap
-
Tap Crop.
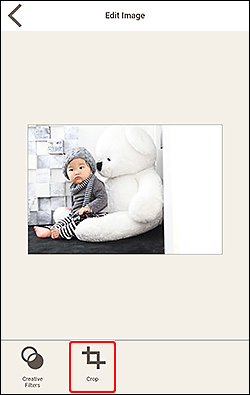
-
Enlarge/reduce or rotate image while previewing the result.
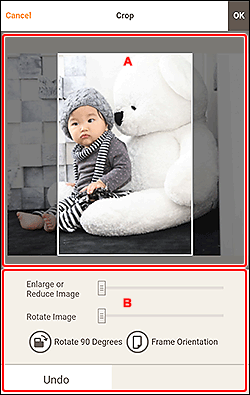
A: Preview Area
Displays the preview of the image being cropped.
B: Tools Area
- Enlarge or Reduce Image
-
Drag the slider to enlarge or reduce the image freely.
 Note
Note- To specify the area to crop, enlarge the image, and then drag it in the screen.
- Rotate Image
- Drag the slider to rotate the image clockwise.
 Rotate 90 Degrees
Rotate 90 Degrees- Rotates the image 90 degrees clockwise with each tap.
 Frame Orientation
Frame Orientation- Tap to switch the cropping frame orientation between portrait and landscape.
- Undo
- Restores the image to the state before it was cropped.
-
Tap OK at upper right of screen.
The view switches to the Edit Image screen.
-
Tap
 (Back).
(Back).The view switches to the Print Settings screen.

