Schermata di modifica dell'elemento
È possibile importare foto nei riquadri di layout dell'immagine nell'elemento o aggiungere timbri e caselle di testo.
Passare alla schermata di modifica dell'elemento attenendosi a una delle seguenti procedure.
- Quando si crea un nuovo elemento, selezionare la foto che si desidera utilizzare nella schermata Posizioni delle foto (Photo Locations)
- Nella schermata Tuoi elementi (Your Items), fare clic sulla miniatura di un elemento salvato, quindi fare clic su Modifica (Edit) o Copia e modifica (Copy and Edit) nella schermata visualizzata.
 Nota
Nota
- Le funzioni di modifica disponibili variano in base all'elemento.
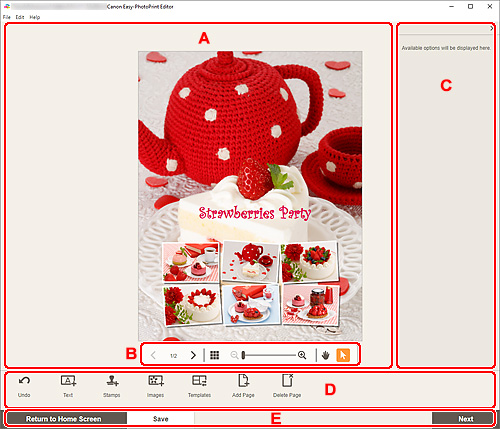
- A: Area di modifica dell'elemento
- B: Area degli strumenti di visualizzazione
- C: Barra laterale
- D: Area degli strumenti di modifica
- E: Area Cambia schermo/Salva
A: Area di modifica dell'elemento
Consente di visualizzare l'anteprima dell'elemento.
Immettere del testo o modificare l'orientamento e la posizione delle immagini.
B: Area degli strumenti di visualizzazione
 Nota
Nota
- Il contenuto visualizzato varia in base all'elemento.
 (Casuale)
(Casuale)- Modifica il layout e la posizione delle immagini.

 (Pagina precedente/Pagina successiva)
(Pagina precedente/Pagina successiva)- Consente di passare da una pagina visualizzata a un'altra nel caso l'elemento contenga più pagine.
 (Vista elenco miniature)
(Vista elenco miniature)- Fare clic per passare alla schermata di modifica dell'elemento (vista elenco miniature).
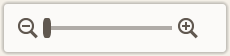 (Zoom indietro/Zoom avanti)
(Zoom indietro/Zoom avanti)- Fare clic su
 (Zoom indietro) o su
(Zoom indietro) o su  (Zoom avanti) per ridurre o ingrandire le dimensioni di visualizzazione. È anche possibile modificare liberamente le dimensioni trascinando il cursore.
(Zoom avanti) per ridurre o ingrandire le dimensioni di visualizzazione. È anche possibile modificare liberamente le dimensioni trascinando il cursore.  (Strumento Mano)
(Strumento Mano)- Trascinare l'elemento finché non viene visualizzata l'area che si desidera vedere (ad esempio, quando un elemento ingrandito non entra nello schermo).
 (Strumento Seleziona oggetto)
(Strumento Seleziona oggetto)- Selezionare un'immagine, un testo o un timbro.
C: Barra laterale
Selezionare  (Testo (Text)),
(Testo (Text)),  (Timbri (Stamps)),
(Timbri (Stamps)),  (Colori di sfondo (Background Colors)),
(Colori di sfondo (Background Colors)),  (Riquadri (Frames)), o
(Riquadri (Frames)), o  (Filtri creativi (Creative Filters)) nell'area degli strumenti di modifica per visualizzare l'elenco o le impostazioni corrispondenti.
(Filtri creativi (Creative Filters)) nell'area degli strumenti di modifica per visualizzare l'elenco o le impostazioni corrispondenti.
D: Area degli strumenti di modifica
 Nota
Nota
- Il contenuto visualizzato varia in base all'elemento.
- I contenuti visualizzati variano a seconda se è selezionato un testo o un'immagine.
 Annulla (Undo)
Annulla (Undo)-
Consente di annullare l'ultima operazione.
Con ciascun clic viene ripristinato lo stato precedente.
 Testo (Text)
Testo (Text)-
Consente di aggiungere caselle di testo.
È possibile scegliere tra Verticale (Vertical), Orizzontale (Horizontal), Arco verso l'alto (Arch Up) e Arco verso il basso (Arch Down).
Quando si immette il testo, sulla barra laterale dell'area di modifica dell'elemento viene visualizzata la tavolozza del testo.
 Nota
Nota- A seconda dell'ambiente, Verticale (Vertical) potrebbe non venire visualizzato.
- Quando si crea un'etichetta disco vengono visualizzati Arco verso l'alto (Arch Up) e Arco verso il basso (Arch Down).
 Timbri (Stamps)
Timbri (Stamps)-
Consente di visualizzare la tavolozza dei timbri sulla barra laterale dell'area di modifica dell'elemento ed è possibile aggiungere timbri.
 Immagini (Images)
Immagini (Images)-
Consente di visualizzare la schermata Posizioni delle foto ed è possibile aggiungere o cambiare le foto.
 Colori di sfondo (Background Colors)
Colori di sfondo (Background Colors)-
Consente di visualizzare la tavolozza dei colori di sfondo sulla barra laterale dell'area di modifica dell'elemento ed è possibile cambiare il colore di sfondo dell'elemento.
 Modelli (Templates)
Modelli (Templates)-
È possibile cambiare il modello.
 Aggiungi pagina (Add Page)
Aggiungi pagina (Add Page)-
Consente di aggiungere una nuova pagina dopo quella selezionata.
 Elimina pagina (Delete Page)
Elimina pagina (Delete Page)-
Consente di eliminare la pagina selezionata.
 Avanzate... (Advanced...)
Avanzate... (Advanced...)-
Specificare le impostazioni per calendari, etichette disco, biglietti da visita, etichette adesive o ID foto.
- Schermata Impostazioni del calendario
- Schermata Impostazioni avanzate (etichette disco)
- Schermata Impostazioni avanzate (biglietti da visita, etichette adesive e ID foto)
Modificare il formato carta e le dimensioni della foto per Formato riquadro personalizzato.
Quando è selezionato un testo, un timbro o un'immagine:
 Seleziona immagine (Select Image)
Seleziona immagine (Select Image)-
Consente di visualizzare la schermata Posizioni delle foto ed è possibile cambiare le foto.
 Riquadri (Frames)
Riquadri (Frames)-
Consente di visualizzare la tavolozza dei riquadri sulla barra laterale dell'area di modifica dell'elemento ed è possibile aggiungere riquadri alle immagini.
 Ritaglia (Crop)
Ritaglia (Crop)-
Consente di passare alla schermata Ritaglia ed è possibile ritagliare le immagini.
 Filtri creativi (Creative Filters)
Filtri creativi (Creative Filters)-
Consente di visualizzare la tavolozza dei filtri creativi sulla barra laterale dell'area di modifica dell'elemento ed è possibile trasformare le immagini in bianco e nero, migliorarle in modo che sembrano antiche e così via.
 Porta in primo piano (Bring to Front)
Porta in primo piano (Bring to Front)- Consente di spostare un'immagine, una casella di testo o un timbro in primo piano.
 Porta in secondo piano (Send to Back)
Porta in secondo piano (Send to Back)- Consente di spostare un'immagine, una casella di testo o un timbro in secondo piano.
 Allinea (Align)
Allinea (Align)-
Consente di allineare le immagini, le caselle di testo o i timbri.
È possibile scegliere tra
 Allinea a sinistra (Align Left),
Allinea a sinistra (Align Left),  Allinea al centro (Align Center),
Allinea al centro (Align Center),  Allinea a destra (Align Right),
Allinea a destra (Align Right),  Allinea in alto (Align Top),
Allinea in alto (Align Top),  Allinea verticalmente (Align Middle),
Allinea verticalmente (Align Middle),  Allinea in basso (Align Bottom),
Allinea in basso (Align Bottom),  Distribuisci orizzontalmente (Distribute Horizontally),
Distribuisci orizzontalmente (Distribute Horizontally),  Distribuisci verticalmente (Distribute Vertically), Allinea oggetti selezionati (Align Selected Objects) e Allinea al bordo della pagina (Align to Page Edge).
Distribuisci verticalmente (Distribute Vertically), Allinea oggetti selezionati (Align Selected Objects) e Allinea al bordo della pagina (Align to Page Edge).
Quando è selezionato il layout disposto in modo casuale:
 Layout
Layout- Selezionare il numero di immagini da inserire in una pagina.
 Orientamento (Orientation)
Orientamento (Orientation)- Selezionare l'orientamento della foto.
 Formato carta (Paper Size)
Formato carta (Paper Size)- Modificare il formato carta.
 Seleziona foto (Select Photos)
Seleziona foto (Select Photos)- Consente di visualizzare la schermata Posizioni delle foto ed è possibile cambiare le foto.
E: Area Cambia schermo/Salva (Save)
- Torna alla schermata iniziale (Return to Home Screen)
-
Tornare alla schermata iniziale.
Se è stato fatto clic prima di aver salvato l'elemento, viene visualizzata la schermata Ignora modifiche (Discard Changes).
Fare clic su OK per tornare alla schermata iniziale senza salvare l'elemento. Per salvare l'elemento, fare clic su Annulla (Cancel), quindi fare clic su Salva (Save) nella schermata di modifica dell'elemento.
- Salva (Save)
-
Salvare l'elemento.
Gli elementi salvati vengono aggiunti alla schermata Tuoi elementi.
- Avanti (Next)
-
Viene visualizzata la schermata Impostazioni di stampa.
