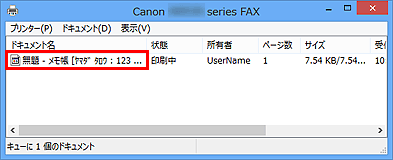ファクスを送信する(ファクスドライバー)
印刷機能のあるアプリケーションソフトから、ファクスドライバーを使ってファクスを送信できます。
 参考
参考
- モノクロ送信にのみ対応しています。
-
本製品の電源が入っていることを確認
-
送信する文書をアプリケーションソフト(メモ帳など)で開き、印刷の操作を行う([ファイル]メニューから[印刷...]など)
-
[印刷]ダイアログボックスの[プリンターの選択]または[プリンタ名]で[Canon XXX series FAX](「XXX」は機種名)を選択
-
[印刷]または[OK]をクリック
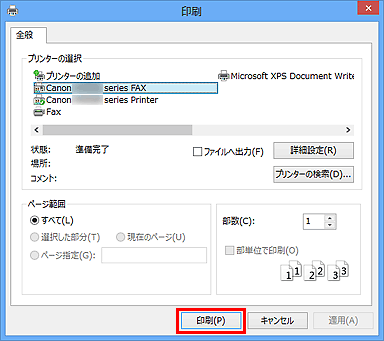
*メモ帳の[印刷]ダイアログボックス
 参考
参考- [印刷]ダイアログボックスの[詳細設定]または[プロパティ]をクリックすると、ファクスドライバーの印刷設定ダイアログボックスが開き、用紙サイズや印刷方向を設定できます。ファクスドライバーの印刷設定ダイアログボックスを開く方法については、「ファクスドライバーの設定画面の開きかた」をご覧ください。
-
[ファクス送信]ダイアログボックスの[送信先指定]で[アドレス帳を開く...]をクリック
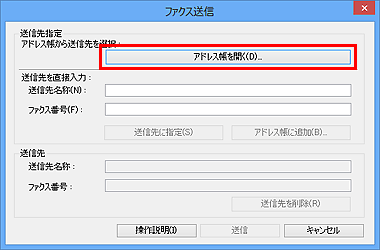
-
[アドレス帳から送信先を選択]ダイアログボックスの[送信先名称]から送信先を選択し、[送信先に指定]をクリック
選んだ送信先が、[ファクス送信]ダイアログボックスの[送信先]に反映されます。
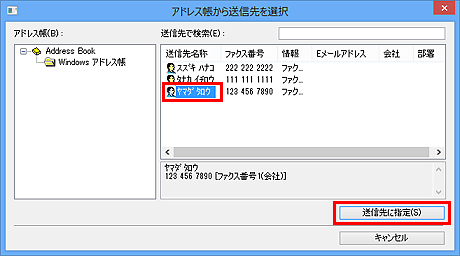
 重要
重要-
アドレス帳に送信先が登録されていない場合は、送信先を指定できません。アドレス帳に送信先を登録してから再度アドレス帳を開いてください。
アドレス帳に送信先を登録する方法は、「アドレス帳を作る(ファクスドライバー)」をご覧ください。
- 送信先番号の入力間違え、ファクス番号の登録ミスなどにより、意図しない相手に原稿が送信されるおそれがあります。大切な原稿を送信する場合は、入力した情報や送信先の状況を確認してから原稿を送信することをお勧めします。
 参考
参考-
[ファクス送信]ダイアログボックスの[送信先を直接入力]で[送信先名称]と[ファクス番号]を半角文字で入力し、[送信先に指定]をクリックしても、入力した送信先を[送信先]に指定できます。
- 入力できる文字の詳細については、「使用上の注意(ファクスドライバー)」をご覧ください。
- [ファクス番号]のみの入力でも、送信できます。
- [アドレス帳に追加...]をクリックすると、入力した送信先をアドレス帳に登録できます。アドレス帳に送信先を登録する方法は、「アドレス帳を作る(ファクスドライバー)」をご覧ください。
-
必要に応じて、ファクス番号の前に外線発信番号を付加してください。
(例:外線発信番号「0」、ファクス番号「XXX-XXXX」のとき、「0XXX-XXXX」と入力します。)
-
-
[送信]をクリック
確認のメッセージが表示されたら、[OK]をクリックしてください。
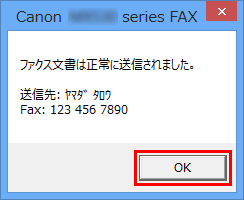
 重要
重要- 回線エラーなどでファクス送信ができない場合は、「ファクス送信時のトラブルを解決する(ファクスドライバー)」をご覧ください。
送信を中止する
[ファクス送信]ダイアログボックスで[送信]をクリックすると、タスクバーにプリンターのアイコンが表示されます。プリンターのアイコンをダブルクリックすると、送信中のジョブや送信待ちのジョブが一覧で表示されます。
ジョブを右クリックして[キャンセル]を選ぶと、送信が中止されます。