Создание адресной книги (драйвер факса)
С помощью адресной книги можно отправлять факс, просто выбрав получателя в этой книге.
В адресной книге можно зарегистрировать имя, номер факса получателя и другую информацию.
Регистрация получателя (контакта адресной книги Windows) в адресной книге
В адресной книге можно зарегистрировать отдельного получателя (контакт).
-
Щелкните Адресная книга... (Address Book...) в появившемся диалоговом окне.

 Примечание.
Примечание.-
После регистрации отдельного получателя (Контакт) в папке адресной книги (Контакты Windows) в виде файла адресной книги (файл .contact) его можно использовать в нескольких приложениях. Однако невозможно изменить используемую адресную книгу, так как для каждого пользователя может быть создана только одна адресная книга.
Выполните следующие действия для открытия приложения «Контакты Windows».
-
Windows 11/Windows 10:
Поиск контактов в поле Поиск (Search).
-
Windows 8.1/Windows 8:
Выберите чудо-кнопку Поиск (Search), затем выполните поиск приложения «Контакты ».
-
Windows 7/Windows Vista:
Выберите XXXX (имя пользователя) (XXXX (user name)) в меню Пуск (Start), затем дважды щелкните Контакты (Contacts).
-
-
-
В диалоговом окне Адресная книга (Address Book) щелкните Создать... (New...).
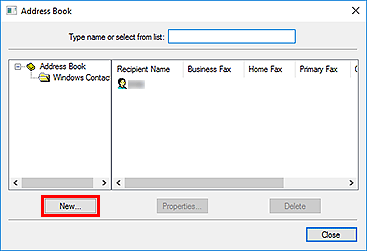
-
Выберите Контакт (Contact) в диалоговом окне Новая запись (New Entry) и щелкните OK.
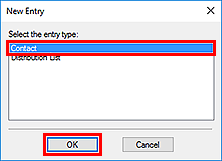
 Примечание.
Примечание.- При отправке факса можно указать только Контакт (Contact) (одного получателя). Невозможно указать Список рассылки (Distribution List).
-
На вкладке Имя и адрес электронной почты (Name and E-mail) диалогового окна «Свойства» введите Имя (First) и Фамилия (Last).
Имя получателя будет печататься в верхней строке факса, принимаемого получателем.
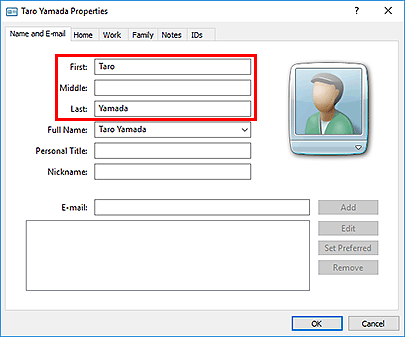
-
Введите номер факса на вкладке Домашний (Home) или Служебный (Work) и нажмите ОК (OK).
Отдельный получатель (контакт) зарегистрирован в адресной книге.
 Примечание.
Примечание.-
Можно также зарегистрировать получателя, щелкнув кнопку Добавить в адресн. книгу... (Add to Address Book...) в диалоговом окне Отправка факса (Send FAX) после ввода данных получателя.
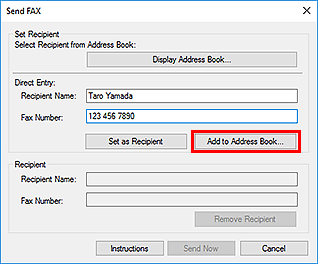
-
При необходимости введите перед номером факса номер доступа к внешней линии связи.
(Пример: если номер доступа к внешней линии связи — 0, а номер факса — XXX-XXXX, введите «0XXX-XXXX».)
-
При обновлении Windows XP до Windows Vista адресная книга, созданная в Windows XP, может не отображаться в Windows Vista. В этом случае откройте адресную описанным ниже образом и отразите информацию в новой адресной книге.
- Выберите Панель управления (Control Panel) > Оформление и персонализация (Appearance and Personalization) > Свойства папки (Folder Options).
- Выберите вкладку Вид (View) в диалоговом окне Свойства папки (Folder Options), выберите Показывать скрытые файлы и папки (Show hidden files and folders) в разделе Дополнительные параметры (Advanced settings) и щелкните кнопку ОК (OK).
- В меню Пуск (Start) выберите XXXX (имя пользователя) (XXXX (user name)), затем дважды щелкните AppData > Roaming > Canon > MP5, чтобы открыть папку.
-
Дважды щелкните файл «.wab».
Адресная книга автоматически отобразится в Windows Vista.
-
