プリントヘッドをクリーニングする
印刷がかすれる場合は、プリントヘッドをクリーニングすると改善される場合があります。
プリントヘッドをクリーニングする方法には、[クリーニング]、[強力クリーニング]、[システムクリーニング]の3つがありますので、症状によりいずれかを実行してください。
-
[クリーニング]
印刷がかすれた場合や、印刷物にごみが付いた場合などに実行します。インクの消費が少ないクリーニング方法です。
所要時間は約8分です。
-
[強力クリーニング]
インクがまったく出ない場合や、[クリーニング]を実行しても改善されない場合に実行します。
所要時間は約8~9分です。
-
[システムクリーニング]
[強力クリーニング]を行っても効果がない場合に実行します。[システムクリーニング]は、非常に多くのインクを消耗します。頻繁に行うと、インクが早く消費されます。必要な場合のみ行ってください。
所要時間は約10分です。
 重要
重要
-
[クリーニング]、[強力クリーニング]、および[システムクリーニング]の実行中は、メンテナンスカートリッジやインクタンクを取り外さないでください。
インクが漏れたり、エラーが発生する可能性があります。
- [システムクリーニング]を実行しても改善されない場合は、プリントヘッドの寿命の可能性がありますので、お買い上げの販売店にご連絡ください。
 参考
参考
-
ノズルチェックパターンを確認し、必要に応じてインクグループを選んでクリーニングを行います。すべてのプリントヘッドをクリーニングするほか、ノズルのつまったプリントヘッドをパターン1またはパターン2から選んでクリーニングできます。
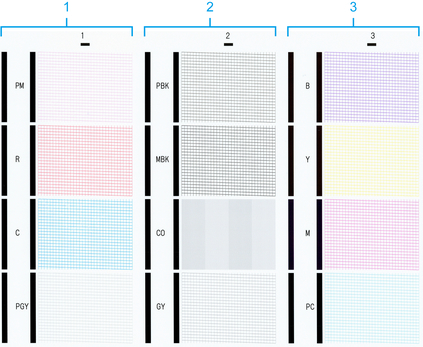
-
工場出荷時の状態では、ノズルのつまりが一定の間隔でチェックされるよう設定されています。
以下の手順でクリーニングします。
-
ホーム画面の[メンテナンス]をタップする
[メンテナンス]画面が表示されます。
-
[ヘッドクリーニング]をタップする
-
[クリーニング]、[強力クリーニング]、または[システムクリーニング]をタップする
-
クリーニングを行うインクグループをタップする
- [全色]
- [パターン1]:PM / R / C / PGY
- [パターン2]:PBK / MBK / CO / GY
- [パターン3]:B / Y / M / PC
確認画面が表示されます。
-
[はい]をタップする
ヘッドクリーニングが実行されます。
-
ノズルチェックパターンを印刷して、ノズルのつまりが改善されているかどうかを確認する

