USBフラッシュメモリーのデータを印刷する
USBフラッシュメモリーに保存されている写真データ(JPEGファイル)と文書データ(PDFファイル)をかんたんな操作で印刷することができます。
 参考
参考
-
印刷できるPDF/JPEGファイルに関する制限事項
-
PDFファイル:
V1.7準拠のPDF
- オーバープリント、透過処理の一部の機能は非サポート
- フォントは埋め込みを推奨。
埋め込まれていない場合は以下の内蔵フォントで置き換えられます。
Times-Roman、Helvetica、Courier、Symbol、Times-Bold、Helvetica-Bold、Courier-Bold、ZapfDingbats、Times-Italic、Helvetica-Oblique、Courier-Oblique、Times-BoldItalic、Helvetica-BoldOblique、Courier-BoldOblique
-
JPEGファイル:
JFIF1.02準拠のJPEG
以下に対応
- 処理方式:基本DCT方式
- カラーモード: RGB/GrayScale
- 色数:24bit/8bit
- ピクセル数:縦横それぞれ38400ピクセル以下
ただし、サンプリングの一部は非サポート
-
-
用紙をセットする
-
USBフラッシュメモリーをUSBメモリー端子部にセットする
-
ホーム画面をフリックして
 [USBメモリー印刷]を表示し、タップする
[USBメモリー印刷]を表示し、タップする 参考
参考- 動作制限のメッセージが表示された場合は、使用している製品の管理者にお問い合わせください。
- USBフラッシュメモリーに印刷できるデータが保存されていない場合は、タッチスクリーンに[印刷できるファイルがありません]というメッセージが表示されます。
-
一覧で、フォルダーまたは印刷するデータをタップする
フォルダーをタップした場合は、フォルダー内のデータ一覧が表示されます。印刷するデータをタップしてください。
 参考
参考- タップしたフォルダーに印刷できるデータが保存されていない場合は、タッチスクリーンに[印刷できるファイルがありません]というメッセージが表示されます。
以下の画面が表示されます。
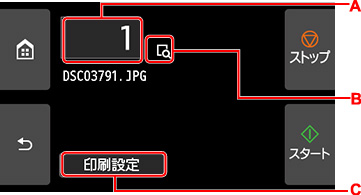
-
印刷部数
タップすると、以下の画面が表示されます。印刷部数を指定してください。
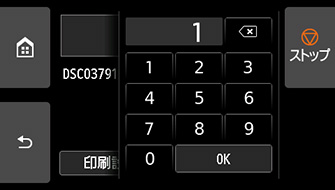
-
プレビュー
タップすると、プレビューが表示され、印刷結果を事前に確認することができます。
-
[印刷設定]
タップすると、[印刷設定]画面が表示されます。印刷設定を確認/変更することができます。
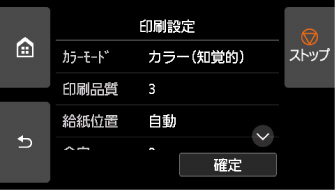
設定項目については、以下を参照してください。
-
[スタート]をタップする
印刷が開始されます。
 参考
参考
- 印刷終了後に表示された画面で[はい]をタップすると、手順5に戻ります。[いいえ]をタップすると、ホーム画面に戻ります。

