ロール紙のカット方法を設定する
プリンターの設定によって、排紙したときのロール紙のカット方法は異なります。
-
自動カット
プリンタードライバーの設定によって、カッターブレードでロール紙を自動的にカットします。
-
プリンターの設定
ロール紙1/ロール紙2-[用紙設定]-[詳細設定]-[カットモード]-[自動カット]
-
ドライバーの設定
[オートカット]-[あり]
-
「印刷後にロール紙をカットする」(Windows)参照
-
「印刷後にロール紙をカットする」(macOS)参照
-
-
-
イジェクトカット(用紙表面に傷が付く場合/インクの乾燥を待つ場合)
カッターをタッチスクリーンの操作で動かして用紙をカットするときに選びます。[自動カット]では用紙が落下してバスケットにこすれて用紙表面に傷がつく場合がありますが、この方法ではカットの際に用紙が落下しないように手で用紙を保持しながらカットできるので、用紙の損傷を回避できます。また、インクの乾燥を目視で確認しながら、カットすることもできるので、インクが乾いていない状態で用紙が落下してしまうことを防ぐことができます。
印刷終了時に、[用紙カット]をタップして、カッターブレードでロール紙をカットします。
-
プリンターの設定
ロール紙1/ロール紙2-[用紙設定]-[詳細設定]-[カットモード]-[イジェクトカット]
-
ドライバーの設定
[オートカット]-[あり]
-
「印刷後にロール紙をカットする」(Windows)参照
-
「印刷後にロール紙をカットする」(macOS)参照
-
-
-
ユーザーカット(カッターブレードでカットできない用紙の場合)
カッターブレードでカットできない用紙の場合に選びます。
1枚ずつはさみでロール紙をカットします。連続印刷した後にカットしたい場合は、[オートカット]で[あり]または[カットラインを印刷]を選びます。
-
プリンターの設定
ロール紙1/ロール紙2-[用紙設定]-[詳細設定]-[カットモード]-[ユーザーカット]
-
ドライバーの設定
[オートカット]-[なし]、[あり]、[カットラインを印刷]
-
「印刷後にロール紙をカットする」(Windows)参照
-
「印刷後にロール紙をカットする」(macOS)参照
-
-
-
プリンタードライバーの[オートカット]で、[なし]または[カットラインを印刷]を選んで印刷した後で、カッターブレードをタッチスクリーンの操作で動作させて、ロール紙をカットしたい場合に選びます。
またはロール紙のセット後に用紙の先端をカットしたい場合に選びます。
-
プリンターの設定
ロール紙1/ロール紙2-[フィード/カット]-[用紙カット]-[はい]
-
ドライバーの設定
[オートカット]-[なし]、[あり]、[カットラインを印刷]
-
「印刷後にロール紙をカットする」(Windows)参照
-
「印刷後にロール紙をカットする」(macOS)参照
-
-
 参考
参考
-
自動カット、イジェクトカットは、プリンタードライバーの[オートカット]が[あり]の場合のみ動作します。
-
イジェクトカットで連続印刷をする場合は、印刷後にロール紙をカットしないと次の印刷が開始しません。
-
用紙の種類によっては、あらかじめ[カットモード]が[イジェクトカット]に設定されている用紙があります。これらの用紙はカット方法を変更しないことをお勧めします。
-
自動カット、イジェクトカット、用紙カットで印刷長さが短い場合、 カット不良や排紙不良を防ぐためロール紙を規定の長さまで送ってカットするので、 用紙の下端余白が長くなる場合があります。
以下の場合に、ロール紙を手動でカットしてください。
イジェクトカット(用紙表面に傷が付く場合/インクの乾燥を待つ場合)
 重要
重要
-
幅の広い用紙をイジェクトカットするときは、用紙を2人で支えてください。用紙が落下すると、印刷物に傷を付ける原因になります。
-
カットする前に印刷物を支えるときは、用紙を持ち上げないでください。用紙が浮き上がると、印刷品質が低下したり、切断面がみだれる場合があります。
 参考
参考
-
以下の手順を一度行えば、次の場合には手順7から操作を開始することができます。
-
二度目以降の印刷
-
同じ種類の用紙に交換した後の印刷
-
-
タッチスクリーンのホーム画面で、用紙設定表示部をタップする

 参考
参考-
ホーム画面が表示されていない場合は、ホームボタンをタップします。
-
-
カット方法を設定したいロール紙がセットされた給紙口をタップする
-
[用紙設定]をタップする
-
[詳細設定]をタップする
-
[カットモード]をタップする
-
[イジェクトカット]をタップする
-
印刷する
印刷が終わると、カットされずに自動的に停止します。
-
印刷物が落下しないように支えながら、[用紙カット]をタップしてロール紙をカットする
ユーザーカット(カッターブレードでカットできない用紙の場合)
 参考
参考
-
以下の手順を一度行えば、次の場合には手順8から操作を開始することができます。
-
二度目以降の印刷
-
同じ種類の用紙に交換した後の印刷
-
-
タッチスクリーンのホーム画面で、用紙設定表示部をタップする

 参考
参考-
ホーム画面が表示されていない場合は、ホームボタンをタップします。
-
-
カット方法を設定したいロール紙がセットされた給紙口をタップする
-
[用紙設定]をタップする
-
[詳細設定]をタップする
-
[カットモード]をタップする
-
[ユーザーカット]をタップする
-
[用紙の先端を検知しますか?]と表示されたら、[検知する(推奨)]を選ぶ
-
印刷する
印刷が終わると、停止します。
-
[用紙を送る]をタップする
カットする位置まで自動的に用紙が送られ、停止します。
-
手動でロール紙をはさみなどでカットする
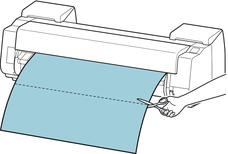
-
[OK]をタップする
ロール紙が巻き戻され、自動的に止まります。
ユーザーカット(用紙先端にプリントヘッドがこすれる用紙の場合)
 参考
参考
-
以下の手順を一度行えば、次の場合には手順8から操作を開始することができます。
-
二度目以降の印刷
-
同じ種類の用紙に交換した後の印刷
-
-
タッチスクリーンのホーム画面で、用紙設定表示部をタップする

 参考
参考-
ホーム画面が表示されていない場合は、ホームボタンをタップします。
-
-
カット方法を設定したいロール紙がセットされた給紙口をタップする
-
[用紙設定]をタップする
-
[詳細設定]をタップする
-
[カットモード]をタップする
-
[ユーザーカット]をタップする
-
[用紙の先端を検知しますか?]と表示されたら、[検知しない]を選ぶ
 参考
参考-
用紙先端検知を[検知しない]に設定すると、印刷開始時の用紙先端に約10 cm (4.0 inches)の余白が生じます。
-
用紙先端検知が[検知しない]に設定されている場合、ロール紙交換後の最初の印刷はロール紙をセットした位置から印刷開始します。そのため、用紙先端の余白が大きくなります。
(「ロール紙をプリンター上段にセットする」参照)
-
-
戻るボタンを2回タップしてロール紙画面を表示する
-
[フィード/カット]をタップする
-
[送り出す]、[巻き戻す]をタップ、またはタッチして、用紙先端を(A)の位置に合わせる
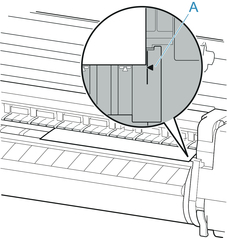
-
印刷する
印刷が終わると、停止します。
-
[用紙を送る]をタップする
カットする位置まで自動的に用紙が送られ、停止します。
-
手動でロール紙をはさみなどでカットする
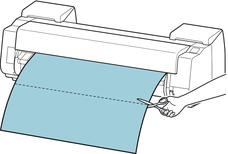
-
[OK]をタップする
ロール紙が巻き戻され、自動的に止まります。
用紙カット(任意の位置でロール紙をカットしたい場合)
-
タッチスクリーンのホーム画面で、用紙設定表示部をタップする

 参考
参考-
ホーム画面が表示されていない場合は、ホームボタンをタップします。
-
-
カットしたいロール紙がセットされた給紙口をタップする
-
[フィード/カット]をタップする
-
[送り出す]、[巻き戻す]をタップ、またはタッチして、カットしたい位置までロール紙を送る
-
[用紙カット]をタップする
-
[はい]をタップする
ロール紙がカットされ、自動的に巻き戻されます。

