Kopieren von Fotos
Sie können gedruckte Fotos scannen und alle gleichzeitig ausdrucken.
-
Wählen Sie
 Kopieren (Copy) im Bildschirm HOME aus.
Kopieren (Copy) im Bildschirm HOME aus. -
Wählen Sie
 Fotokopie (Photo copy) aus.
Fotokopie (Photo copy) aus. -
Lesen Sie die Anweisungen auf dem Bildschirm, und wählen Sie OK aus.
-
Legen Sie das gedruckte Foto gemäß den Anweisungen am Bildschirm auf die Auflagefläche, und wählen Sie dann OK aus.
 Hinweis
Hinweis-
Weitere Informationen zum Auflegen von Fotos auf die Auflagefläche finden Sie unter:
Wenn der Scanvorgang abgeschlossen ist, wird der Bildschirm zur Bestätigung der Druckeinstellungen angezeigt.
-
-
Legen Sie die Einstellungen fest wie notwendig.
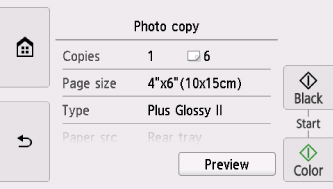
Wischen Sie über den Bildschirm, um die Einstellungselemente anzuzeigen, und wählen Sie dann ein Einstellungselement, um dessen Einstellungen anzuzeigen. Wählen Sie dies aus, um die Einstellung festzulegen.
 Hinweis
Hinweis-
Je nach Einstellungselement können einige Einstellungen nicht in Kombination mit der Einstellung eines anderen Einstellungselements ausgewählt werden. Wenn die Einstellungen nicht zusammen ausgewählt werden können, wird
 und Fehlerdetails (Error details) auf dem Touchscreen angezeigt. Wählen Sie in diesem Fall
und Fehlerdetails (Error details) auf dem Touchscreen angezeigt. Wählen Sie in diesem Fall  oben links im Touchscreen aus, um die Meldung zu prüfen und die Einstellung zu ändern.
oben links im Touchscreen aus, um die Meldung zu prüfen und die Einstellung zu ändern. -
Durch Auswahl von Vorschau (Preview) können Sie ein Bild des Ausdrucks in der Vorschau anzeigen. Wischen Sie über das Foto, um die Anzeige zu ändern.
Wenn auf dem Foto
 angezeigt wird, wurde das gedruckte Foto möglicherweise nicht ordnungsgemäß gescannt. Scannen Sie das gedruckte Foto erneut.
angezeigt wird, wurde das gedruckte Foto möglicherweise nicht ordnungsgemäß gescannt. Scannen Sie das gedruckte Foto erneut.
Die folgenden Einstellungselemente können geändert werden.
-
Kopien (Copies)
Legen Sie die Anzahl der Kopien fest.
-
Format (Page size)
Geben Sie das Seitenformat des eingelegten Papiers an.
-
Med.typ (Type) (Medientyp)
Geben Sie den Medientyp des eingelegten Papiers an.
-
Papierz. (Paper src)
Die Papierzufuhr ist auf Hinteres Fach (Rear tray) eingestellt.
-
Drckqual. (Print qlty) (Druckqualität)
Wählen Sie die Druckqualität entsprechend dem Original aus.
-
Rand (Border) (Druck mit und ohne Rand)
Wählen Sie Druck mit Rand oder randlosen Druck aus.
-
Fo.korr. (Photo fix)
Wählen Sie Keine Korrektur (No correction), Autom. Fotokorr. (Auto photo fix) oder Kor. verbl. Farb. (Fade restoration).
 Hinweis
Hinweis-
Bei Auswahl von Keine Korrektur (No correction) druckt der Drucker das gescannte Bild ohne Korrektur.
-
Bei Auswahl von Autom. Fotokorr. (Auto photo fix) korrigiert der Drucker das gescannte Bild automatisch.
-
Bei Auswahl von Kor. verbl. Farb. (Fade restoration) korrigiert der Drucker das gescannte Bild, dessen Farben im Laufe der Zeit verblasst sind.
-
-
-
Drücken Sie zum Drucken in Farbe die Taste Farbe (Color) oder zum Drucken in Schwarzweiß die Taste Schwarz (Black).
Der Drucker beginnt zu drucken.
 Hinweis
Hinweis-
Falls das gedruckte Foto nicht ordnungsgemäß gescannt wurde, wird der Bestätigungsbildschirm mit der Frage angezeigt, ob der Druckvorgang fortgesetzt werden soll. Durch Auswahl von Ja (Yes) wird der Druckvorgang auf dem Drucker gestartet. Wenn Sie das Foto erneut scannen möchten, wählen Sie Nein (No) aus, und scannen Sie das Foto erneut.
-

