Paperin syöttöhäiriö/"Ei paperia" -virhetilanne
-
Tarkistus 1 Varmista, että tulostimessa on paperia.
-
Tarkistus 2 Varmista seuraavat asiat, kun asetat tulostimeen paperia.
-
Jos lisäät useita paperiarkkeja, selaa arkkeja ennen kuin asetat ne tulostimeen.
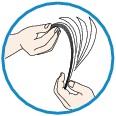
-
Jos lisäät useita paperiarkkeja, kohdista arkkien reunat ennen tulostimeen asettamista.
-
Jos lisäät useita paperiarkkeja, varmista, että paperipino ei ylitä paperin täytön ylärajaa.
Paperin tyypin tai olosuhteiden (erittäin korkean tai matalan lämpötilan tai ilmankosteuden) mukaan paperin syöttö ei välttämättä onnistu oikein, kun käytetään edellä mainittuja enimmäismääriä. Vähennä tällöin lisättävien arkkien määrää alle puoleen paperin täytön ylärajasta.
-
Aseta paperi aina pystysuuntaiseksi tulostussuunnasta riippumatta.
-
Kun lisäät paperia, aseta paperi tulostettava puoli ALASPÄIN ja aseta paperiohjaimet paperin molemmille puolelle.
-
Kun lisäät paperia, työnnä paperipino niin syvälle, että sen etureuna koskettaa kasetin takaosaa.
-
-
Tarkistus 3 Tarkista, onko tulostuspaperi liian paksu tai käpristynyt.
-
Tarkistus 4 Varmista seuraavat asiat, kun asetat tulostimeen Hagaki-paperia tai kirjekuoria.
-
Jos Hagaki-paperi on käpristynyt, se ei ehkä kulje hyvin, vaikka paperipino ei ylitä paperin täytön ylärajaa.
Aseta Hagaki-paperi niin, että postinumerosarake tulee kasetin takaosaan.
-
Kun tulostat kirjekuorille, katso lisätietoja kohdasta Paperin asettaminen ja valmistele kirjekuoret ennen tulostamista.
Kun olet valmistellut kirjekuoret, aseta ne tulostimeen pystysuuntaisiksi. Jos kuoret asetetaan vaakasuuntaisiksi, voi ilmetä syöttöhäiriö.
-
-
Tarkistus 5 Onko kasetti asetettu oikein?
Työnnä kasettia niin, että
 -merkki kasetissa on samalla kohtaa laitteen
-merkki kasetissa on samalla kohtaa laitteen  -merkin kanssa.
-merkin kanssa. -
Tarkistus 6 Varmista, että tulostusmateriaali- ja paperikokoasetukset vastaavat laitteeseen lisättyä paperia.
-
Tarkistus 7 Jos laite syöttää useita arkkeja tavallista paperia, valitse asetus, joka estää tavallisen paperin kaksoissyötön.
Jos laite syöttää useita arkkeja tavallista paperia, valitse asetus, joka estää tavallisen paperin kaksoissyötön käyttöpaneelin tai tietokoneen avulla.
* Kun tulostus on valmis, poista tavallisen paperin kaksoissyötön estotoiminto käytöstä. Muutoin asetus on käytössä, kun tulostat seuraavan kerran.
-
Asetuksen määrittäminen käyttöpaneelin avulla
Paina ALKU (HOME)-painiketta, valitse Asennus (Setup), Laitteen asetukset (Device settings) ja Tulostusasetukset (Print settings) tässä järjestyksessä ja määritä sitten Estä paperin kaksoissyöttö (Prevent paper double-feed) -asetukseksi Käytössä (ON).
-
Asettaminen tietokoneen avulla
Valitse Canon IJ Printer Utility -ohjelman ponnahdusvalikosta Mukautetut asetukset (Custom Settings), valitse Estä paperin kaksoissyöttö (Prevent paper double-feed) -valintaruutu ja osoita sitten Käytä (Apply).
Lisätietoja Canon IJ Printer Utility -ohjelman avaamisesta on kohdassa Canon IJ Printer Utility -ohjelman avaaminen.
 Huomautus
Huomautus-
Tulostusnopeus hidastuu, jos Estä paperin kaksoissyöttö -toiminto on käytössä.
-
-
Tarkistus 8 Puhdista paperinsyöttörulla.
 Paperinsyöttötelan puhdistaminen
Paperinsyöttötelan puhdistaminen Huomautus
Huomautus-
Paperinsyöttörullan puhdistus kuluttaa telaa, joten tee tämä toimi vain tarvittaessa.
-
Jos paperin poistaminen ei onnistu tai paperi repeytyy ja osa siitä jää laitteen sisälle, tai jos paperitukosvirhe toistuu paperin poistamisen jälkeen, ota yhteyttä palvelukeskukseen.

