

A Google Cloud Print használatával végzett nyomtatáshoz Google-fiókot kell beszereznie, és a nyomtatás előtt regisztrálnia kell a készüléket a Google Cloud Print szolgáltatásban.
Ha már van Google-fiókja, regisztrálja a készüléket.
 A készülék regisztrálása a Google Cloud Print szolgáltatásban
A készülék regisztrálása a Google Cloud Print szolgáltatásban
Először hozzon létre egy Google-fiókot, ennek birtokában regisztrálhatja a készüléket a Google Cloud Print szolgáltatásban.
A számítógépen vagy a mobil eszközön lévő webböngészővel keresse fel a Google Cloud Print szolgáltatás webhelyét, majd regisztrálja a szükséges adatokat.
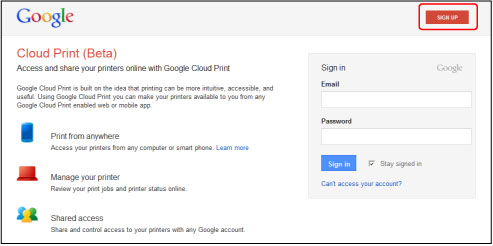
* A fenti képernyő előzetes értesítés nélkül megváltozhat.
Regisztrálja a készüléket a Google Cloud Print szolgáltatásban.
A regisztrálási művelet során szükség lesz a számítógép vagy a mobilkészülék webböngészőjével végrehajtott hitelesítési műveletre. A hitelesítési művelet során ki kell nyomtatni a készülékkel a hitelesítési URL-címet, ezért készítsen elő A4 vagy Letter méretű normál papírt.
 Fontos
FontosA készülék regisztrálásához és a Google Cloud Print szolgáltatás használatával történő nyomtatáshoz a készülék helyi hálózathoz való csatlakoztatására és internetkapcsolatra van szükség. Az internetkapcsolatra a megfelelő csatlakozási díj érvényes.
Ha megváltozik a készülék tulajdonosa, törölje a készüléket a Google Cloud Print szolgáltatásból.
Győződjön meg arról, hogy a készülék bekapcsolt állapotban van.
Nyomja meg a MENÜ gombot.
Megjelenik a menüképernyő.
Válassza a  Webszolgáltatás (Web service) elemet, majd nyomja meg az OK gombot.
Webszolgáltatás (Web service) elemet, majd nyomja meg az OK gombot.
Válassza a  Webszolgáltatás-beállítások (Web service setup) elemet, majd nyomja meg az OK gombot.
Webszolgáltatás-beállítások (Web service setup) elemet, majd nyomja meg az OK gombot.
A 
 gomb segítségével válassza ki az Felhőbeállítások (Cloud settings) elemet, majd nyomja meg az OK gombot.
gomb segítségével válassza ki az Felhőbeállítások (Cloud settings) elemet, majd nyomja meg az OK gombot.
Válassza a Google Cloud Print beállítása (Google Cloud Print setup) elemet, majd nyomja meg az OK gombot.
A 
 gomb segítségével válassza ki a Regisztrálás Google Cloud Print-n (Register with Google Cloud Print) elemet, majd nyomja meg az OK gombot.
gomb segítségével válassza ki a Regisztrálás Google Cloud Print-n (Register with Google Cloud Print) elemet, majd nyomja meg az OK gombot.
 Megjegyzés
MegjegyzésHa már regisztrálta a készüléket a Google Cloud Print szolgáltatásban, megjelenik a készülék újbóli regisztrálásának megerősítését kérő üzenet.
Ha megjelenik a készülék regisztrálásának jóváhagyását tartalmazó képernyő, akkor a 
 gombok használatával válassza ki az Igen (Yes) lehetőséget, majd nyomja meg az OK gombot.
gombok használatával válassza ki az Igen (Yes) lehetőséget, majd nyomja meg az OK gombot.
A 
 gomb segítségével válassza ki a kijelző nyelvét a Google Cloud Print nyomtatási beállításokat tartalmazó képernyőjén, majd nyomja meg az OK gombot.
gomb segítségével válassza ki a kijelző nyelvét a Google Cloud Print nyomtatási beállításokat tartalmazó képernyőjén, majd nyomja meg az OK gombot.
Megjelenik a hitelesítési URL-cím kinyomtatását kérő üzenet.
Töltsön be A4-es vagy Letter méretű normál papírt.
Nyomja meg az OK gombot.
A készülék kinyomtatja a hitelesítési URL-címet.
Ellenőrizze, hogy megtörtént-e a hitelesítési URL kinyomtatása, a 
 gombokkal válassza ki az Igen (Yes) lehetőséget, majd nyomja meg az OK gombot.
gombokkal válassza ki az Igen (Yes) lehetőséget, majd nyomja meg az OK gombot.
Hajtsa végre a hitelesítési műveletet a számítógép vagy a mobilkészülék webböngészőjének használatával.
Lépjen a megadott URL-címre a számítógép vagy a mobilkészülék webböngészőjével, és a képernyőn megjelenő utasításokat követve hajtsa végre a hitelesítési műveletet.
 Megjegyzés
MegjegyzésHajtsa végre a hitelesítési műveletet a korábban létrehozott Google-fiókban.
Ha a készülék LCD-kijelzőjén megjelenik a regisztráció befejezéséről tájékoztató üzenet, akkor nyomja meg az OK gombot.
Ha a hitelesítési folyamat sikeresen befejeződött, megjelennek a regisztrációs elemek. A hitelesítési folyamat befejeződését követően a Google Cloud Print készen áll az adatok nyomtatására.
 Nyomtatás számítógépről vagy okostelefonról a Google Cloud Printtel
Nyomtatás számítógépről vagy okostelefonról a Google Cloud Printtel
Ha a hitelesítési folyamat hibával zárult és megjelenik az erről tájékoztató hibaüzenet, akkor nyomja meg az OK gombot. Amikor megjelenik a hitelesítési URL-cím kinyomtatását kérő üzenet, nyomtassa ki a hitelesítési URL-címet, majd hajtsa végre újból a hitelesítési műveletet a számítógépen.
Ha megváltozik a készülék tulajdonosa, vagy ha újból szeretné regisztrálni a készüléket, az alábbi lépések végrehajtásával törölje a készüléket a Google Cloud Print szolgáltatásból.
Győződjön meg arról, hogy a készülék bekapcsolt állapotban van.
Nyomja meg a MENÜ gombot.
Megjelenik a menüképernyő.
Válassza a  Webszolgáltatás (Web service) elemet, majd nyomja meg az OK gombot.
Webszolgáltatás (Web service) elemet, majd nyomja meg az OK gombot.
Válassza a  Webszolgáltatás-beállítások (Web service setup) elemet, majd nyomja meg az OK gombot.
Webszolgáltatás-beállítások (Web service setup) elemet, majd nyomja meg az OK gombot.
A 
 gomb segítségével válassza ki az Felhőbeállítások (Cloud settings) elemet, majd nyomja meg az OK gombot.
gomb segítségével válassza ki az Felhőbeállítások (Cloud settings) elemet, majd nyomja meg az OK gombot.
Válassza a Google Cloud Print beállítása (Google Cloud Print setup) elemet, majd nyomja meg az OK gombot.
A 
 gomb segítségével válassza ki a Törlés a Google Cloud Print-ről (Delete from Google Cloud Print) elemet, majd nyomja meg az OK gombot.
gomb segítségével válassza ki a Törlés a Google Cloud Print-ről (Delete from Google Cloud Print) elemet, majd nyomja meg az OK gombot.
Amikor megjelenik a készülék törlésének jóváhagyását tartalmazó képernyő, akkor a 
 gombok használatával válassza ki az Igen (Yes) lehetőséget, majd nyomja meg az OK gombot.
gombok használatával válassza ki az Igen (Yes) lehetőséget, majd nyomja meg az OK gombot.
A lap tetejére |