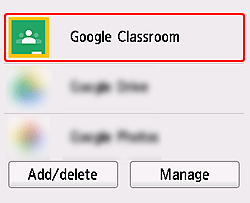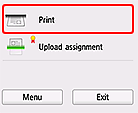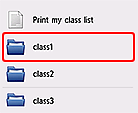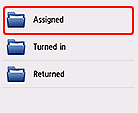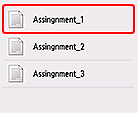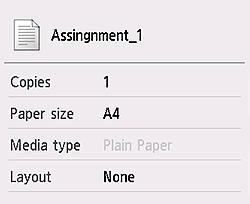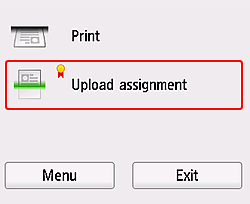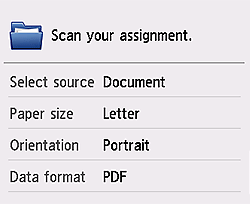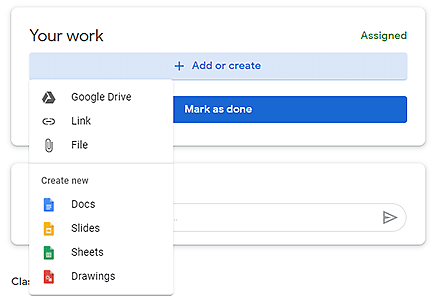Vytištění a odevzdání úkolů ve službě Google Classroom
Informace o vytištění úkolů ve službě Google Classroom, skenování dokončených úkolů a jejich odevzdání.
![]() Doporučené použití
Doporučené použití
- Tiskněte úkoly přímo z ovládacího panelu tiskárny.
- Tiskněte několik úkolů současně.
- Naskenujte a odevzdávejte hotové úkoly.
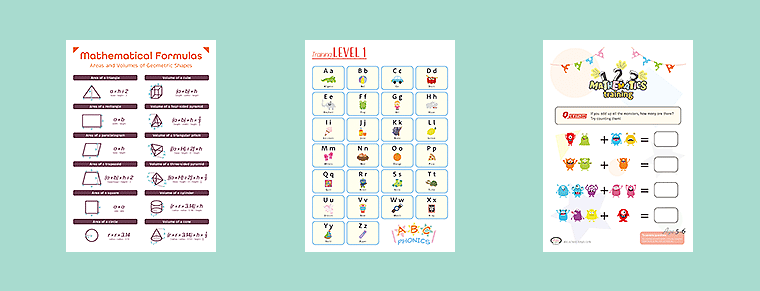
Následující část popisuje postup pro používání ovládacího panelu tiskárny.
Některé modely to nepodporují.
 Příprava
Příprava
-
KROK
1Získejte přístup ke cloudovým službám z ovládacího panelu tiskárny.
Podrobnosti naleznete v tématu Registrace informací o tiskárně ve službě PIXMA/MAXIFY Cloud Link.
-
KROK
2Ze seznamu aplikací vyberte možnost Google Classroom.
-
-
KROK
3Přihlaste se pomocí přihlašovacích údajů k vašemu účtu Google.
Přihlaste se ke svému účtu Google Classroom.
 Tisk úkolů
Tisk úkolů
-
KROK
1Vyberte úkol z nabídky Tisk (Print).
Vyberte třídu, stav a úkol, který chcete vytisknout.
-
-
KROK
2Zkontrolujte nastavení a spusťte tisk.
 Tipy
Tipy- Vytisknout můžete následující typy souborů.
- JPEG, PDF, Word, Excel, PowerPoint, RTF, Google Docs
-
 Odevzdání úkolů
Odevzdání úkolů
-
KROK
1Vyberte možnost Nahrát úkol (Upload assignment).
 : K dispozici pouze při použití originálního inkoustu Canon.
: K dispozici pouze při použití originálního inkoustu Canon. -
-
KROK
2Vložte originál a spusťte skenování.
Nastavení podle potřeby upravte.
 Tipy
Tipy- Naskenovaná data budou uložena ve složce My Drive ve službě Google Disk.
-
-
KROK
3Přihlaste se ke službě Google Classroom ze svého počítače nebo chytrého telefonu a přidejte naskenovaná data k úkolu.
V nabídce Nedávné (Recent) ve službě Google Disk vyberte naskenovaná data a přidejte je.
-
-
KROK
4Ověřte přidaná data a odevzdejte úkol.
Ochranné známky a licence
- Google Docs a Google Drive jsou ochrannými známkami společnosti Google LLC.