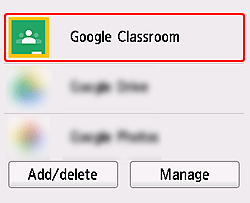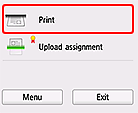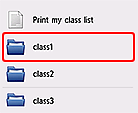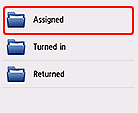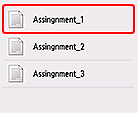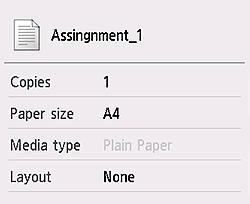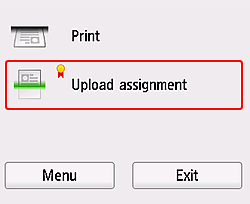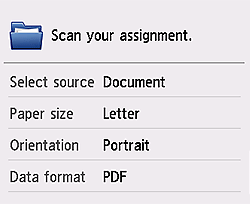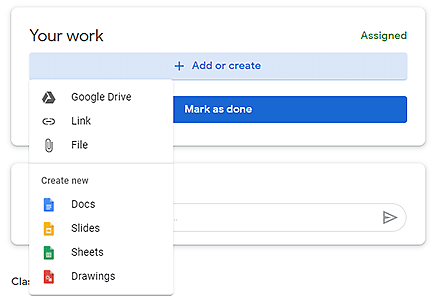Stampare e consegnare i compiti da Google Classroom
Informazioni su come stampare i compiti da Google Classroom, eseguire la scansione dei compiti completati e consegnarli.
![]() Uso consigliato
Uso consigliato
- Stampare i compiti direttamente dal pannello dei comandi della stampante.
- Stampare diversi compiti contemporaneamente.
- Eseguire la scansione dei compiti completati e consegnarli.
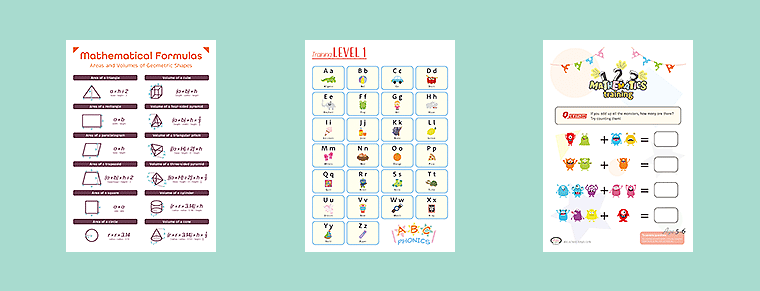
Di seguito vengono descritti i passaggi necessari quando si utilizza il pannello dei comandi della stampante.
Non supportato a seconda del modello in uso.
 Preparazione
Preparazione
-
FASE
1Accedere ai servizi cloud dal pannello dei comandi della stampante.
Per informazioni, vedere Registrazione delle informazioni sulla stampante in PIXMA/MAXIFY Cloud Link.
-
FASE
2Selezionare Google Classroom dall'elenco di app.
-
-
FASE
3Accedere con i dettagli del proprio account Google.
Utilizzare il proprio account Google Classroom per accedere.
 Stampa di compiti
Stampa di compiti
-
FASE
1Scegliere un compito da Stampa (Print).
Selezionare una classe, uno stato e il compito che si desidera stampare.
-
-
FASE
2Verificare le impostazioni e stampare.
 Suggerimenti
Suggerimenti- È possibile stampare i seguenti tipi di file.
- JPEG, PDF, Word, Excel, PowerPoint, RTF, Documenti Google
-
 Consegna dei compiti
Consegna dei compiti
-
FASE
1Selezionare Carica compito (Upload assignment).
 : utilizzabile solo con inchiostro Canon originale.
: utilizzabile solo con inchiostro Canon originale. -
-
FASE
2Caricare l'originale ed eseguire la scansione.
Se necessario, modificare le impostazioni.
 Suggerimenti
Suggerimenti- I dati scansionati vengono salvati in My Drive su Google Drive.
-
-
FASE
3Accedere a Google Classroom dal PC o dallo smartphone e aggiungere i dati scansionati a un compito.
Selezionare i dati scansionati da Recenti (Recent) in Google Drive e aggiungere i dati.
-
-
FASE
4Controllare i dati aggiunti, quindi consegnare il compito.
 Argomenti popolari
Argomenti popolari
Marchi e licenze
- Documenti Google e Google Drive sono marchi di Google LLC.