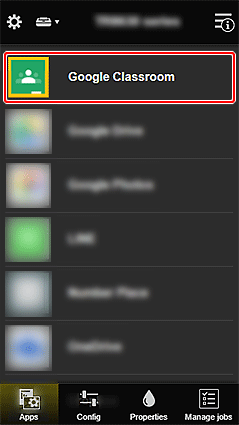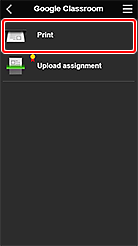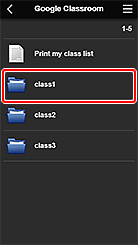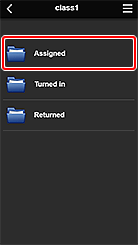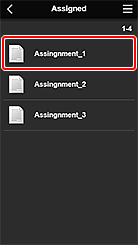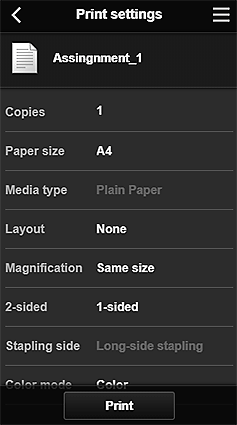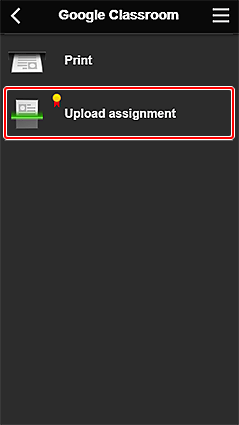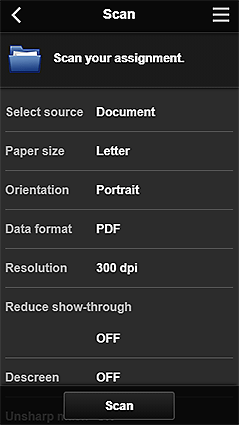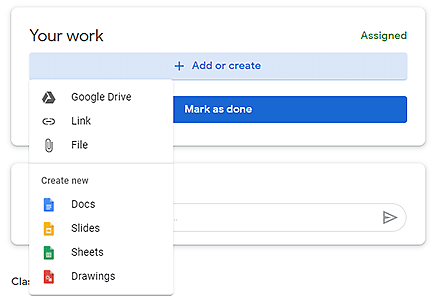Udskriv og aflever opgaver fra Google Classroom
Få mere at vide om, hvordan du udskriver opgaver fra Google Classroom, scanner dine færdige opgaver og afleverer dem.
Nedenfor beskrives de trin, du skal udføre, når du bruger din smartphone.
Understøttes ikke på visse modeller.
 Klargøring
Klargøring
-
TRIN
1Få adgang til cloud-tjenester fra
 Canon PRINT-appen på din smartphone.
Canon PRINT-appen på din smartphone.Se Registrering af brugeroplysninger i Canon Inkjet Cloud Printing Center for at få flere oplysninger.
-
TRIN
2Vælg Google Classroom på listen over apps.
-
-
TRIN
3Log ind med oplysningerne til din Google-konto.
Brug din Google Classroom-konto til at logge ind.
 Udskrivning af opgaver
Udskrivning af opgaver
-
TRIN
1Vælg en opgave fra Udskriv (Print).
Vælg en klasse, status og den opgave, du vil udskrive.
-
-
TRIN
2Tjek indstillingerne, og udskriv.
 Tips
Tips- Følgende filtyper kan udskrives.
- JPEG, PDF, Word, Excel, PowerPoint, RTF, Google Docs
-
 Aflevering af opgaver
Aflevering af opgaver
-
TRIN
1Vælg Upload opgave (Upload assignment).
 : Kan bruges med originalt Canon-blæk.
: Kan bruges med originalt Canon-blæk. -
-
TRIN
2Ilæg originalen, og scan.
Rediger om nødvendigt indstillingerne.
 Tips
Tips- De scannede data gemmes i Mit drev på dit Google Drev.
-
-
TRIN
3Log ind på Google Classroom fra din pc eller smartphone, og føj scannede data til en opgave.
Vælg dine scannede data fra Seneste (Recent) i Google Drev, og tilføj derefter dataene.
-
-
TRIN
4Tjek de tilføjede data, og aflever derefter opgaven.
Varemærker og licenser
- Google Docs og Google Drev er varemærker tilhørende Google LLC.