


ใน My Image Garden มีหน้าจอมากมายสำหรับการเลือกรูปภาพ ไฟล์ PDF และวิดีโอ คุณสามารถเลือกรูปภาพ ไฟล์ PDF หรือวิดีโอ ด้วยการคลิกรูปขนาดย่อที่แสดงในหน้าจอ ไฟล์ที่เลือกจะมีกรอบสีขาวล้อมรอบ
 การค้นหาตามวันที่ที่ถ่ายหรือสร้าง (มุมมอง ปฏิทิน(Calendar))
การค้นหาตามวันที่ที่ถ่ายหรือสร้าง (มุมมอง ปฏิทิน(Calendar))
 การเลือกไฟล์ตามเหตุการณ์ที่ลงทะเบียน (มุมมอง เหตุการณ์(Event))
การเลือกไฟล์ตามเหตุการณ์ที่ลงทะเบียน (มุมมอง เหตุการณ์(Event))
 การเลือกไฟล์ตามคนที่ลงทะเบียน (มุมมอง คน(People))
การเลือกไฟล์ตามคนที่ลงทะเบียน (มุมมอง คน(People))
 การค้นหารูปถ่ายที่มีคน (มุมมอง คนที่ไม่ลงทะเบียน(Unregistered People))
การค้นหารูปถ่ายที่มีคน (มุมมอง คนที่ไม่ลงทะเบียน(Unregistered People))
 การเลือกไฟล์ที่บันทึกไว้ในโฟลเดอร์ที่ระบุ (มุมมองโฟลเดอร์)
การเลือกไฟล์ที่บันทึกไว้ในโฟลเดอร์ที่ระบุ (มุมมองโฟลเดอร์)
 ข้อสำคัญ
ข้อสำคัญสำหรับไฟล์ PDF สนับสนุนเฉพาะไฟล์ที่สร้างใน My Image Garden หรือ IJ Scan Utility เท่านั้น ไม่รองรับไฟล์ PDF ที่สร้างหรือแก้ไขด้วยแอพพลิเคชั่นอื่น ๆ
คุณไม่สามารถพิมพ์รูปภาพและไฟล์ PDF ในเวลาเดียวกัน พิมพ์รูปภาพและไฟล์ PDF แยกต่างหาก
เมื่อต้องการเลือกหลายไฟล์ในโฟลเดอร์เดียวกันในเวลาเดียวกัน ให้คลิกรูปขนาดย่อของรูปภาพ ไฟล์ PDF หรือวิดีโอ ขณะที่กดคีย์ Ctrl หรือคีย์ Shift คุณไม่สามารถเลือกรูปภาพในโฟลเดอร์หรือมุมมองอื่นในเวลาเดียวกัน
 หมายเหตุ
หมายเหตุและคุณยังสามารถเลือกรูปภาพนิ่งด้วยการจับภาพจากวิดีโอ
คุณยังสามารถเลือกรูปภาพที่ดาวน์โหลดจากไซต์รูปถ่ายที่ใช้ร่วมกันบนอินเทอร์เน็ต
สำหรับวิดีโอ จะแสดงได้เฉพาะวิดีโอรูปแบบ MOV หรือ MP4 ซึ่งบันทึกด้วยกล้องถ่ายรูปดิจิตอลหรือกล้องถ่ายวีดีโอดิจิตอล Canon เท่านั้น
เมื่อคุณคลิก ปฏิทิน(Calendar) มุมมองจะเปลี่ยนไปที่ ปฏิทิน(Calendar) ซึ่งตั้งค่าไว้ที่ มุมมองเดือน และรูปขนาดย่อของรูปภาพหรือไฟล์ PDF ที่ลงทะเบียนให้กับวันที่นั้น ๆ จะปรากฏสำหรับแต่ละวันที่ เมื่อคุณคลิกรูปขนาดย่อ รูปภาพ ไฟล์ PDF และวิดีโอทั้งหมดในวันที่นั้นจะถูกเลือก
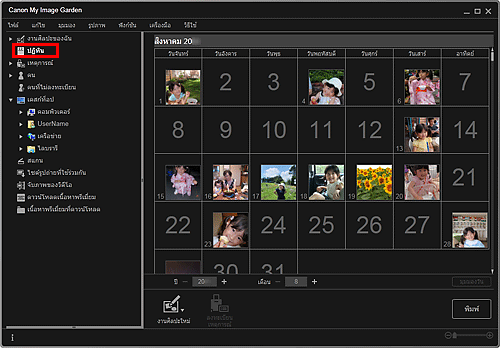
 หมายเหตุ
หมายเหตุคลิกวันที่และเลือก เลือกทั้งหมด(Select All) จากเมนู แก้ไข(Edit) เพื่อเลือกวันที่ทั้งหมดของเดือน
เมื่อคุณคลิก มุมมองวัน(Day View) ในมุมมอง ปฏิทิน(Calendar) ซึ่งตั้งค่าไว้ที่ มุมมองเดือน มุมมองจะเปลี่ยนไปที่ ปฏิทิน(Calendar) ซึ่งตั้งค่าไว้ที่ มุมมองวัน และรูปภาพ ไฟล์ PDF และวิดีโอจะแสดงเป็นรูปขนาดย่อตามวันที่
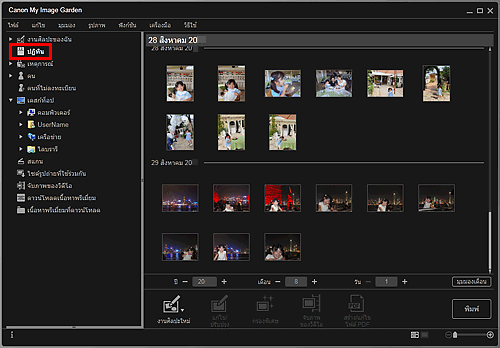
 หมายเหตุ
หมายเหตุคลิกรูปขนาดย่อของรูปภาพหรือไฟล์ PDF และเลือก เลือกทั้งหมด(Select All) จากเมนู แก้ไข(Edit) เพื่อเลือกรูปภาพ ไฟล์ PDF และวิดีโอทั้งหมดของวันที่นั้น
เมื่อคุณคลิกชื่อเหตุการณ์ที่แสดงข้างล่าง เหตุการณ์(Event) รูปภาพ ไฟล์ PDF และวิดีโอในเหตุการณ์จะแสดงเป็นรูปขนาดย่อ
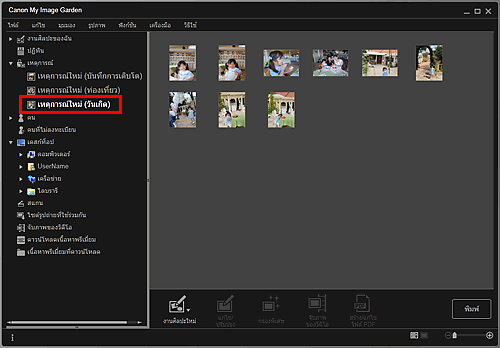
 หมายเหตุ
หมายเหตุเลือก เลือกทั้งหมด(Select All) จากเมนู แก้ไข(Edit) เพื่อเลือกรูปภาพ ไฟล์ PDF และวิดีโอทั้งหมด
เมื่อคุณคลิก คน(People) มุมมองจะเปลี่ยนไปที่ คน(People) และรูปภาพของคนที่ลงทะเบียนจะแสดงเป็นรูปขนาดย่อ เมื่อคุณคลิกรูปขนาดย่อ รูปภาพทั้งหมดในคนนั้นจะถูกเลือก
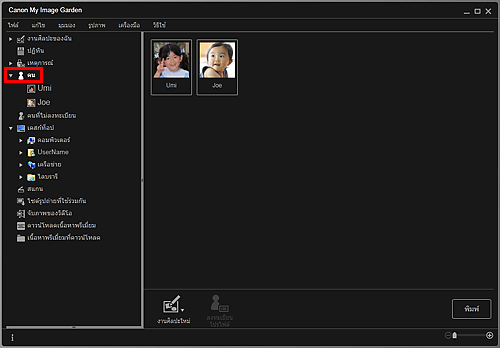
 หมายเหตุ
หมายเหตุเลือก เลือกทั้งหมด(Select All) จากเมนู แก้ไข(Edit)เพื่อเลือกคนทั้งหมด
เมื่อคุณคลิกชื่อที่แสดงอยู่ด้านล่าง คน(People) มุมมองจะเปลี่ยนไปที่การแสดงผลแบบขยายของ คน(People) และรูปภาพที่ลงทะเบียนให้กับคนนั้นจะแสดงเป็นรูปขนาดย่อ
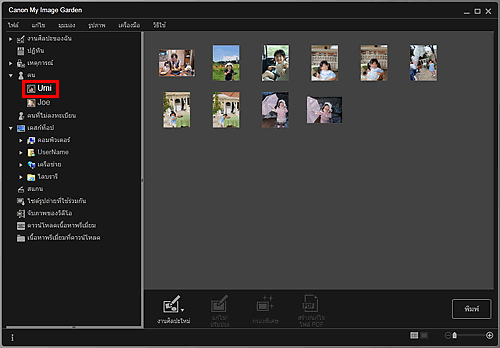
 หมายเหตุ
หมายเหตุเลือก เลือกทั้งหมด(Select All) จากเมนู แก้ไข(Edit) เพื่อเลือกรูปภาพทั้งหมด
เมื่อคุณคลิก คนที่ไม่ลงทะเบียน(Unregistered People) มุมมองจะเปลี่ยนไปที่ คนที่ไม่ลงทะเบียน(Unregistered People) และรูปภาพที่ตรวจพบจากการวิเคราะห์รูปภาพจะแสดงเป็นรูปขนาดย่อ
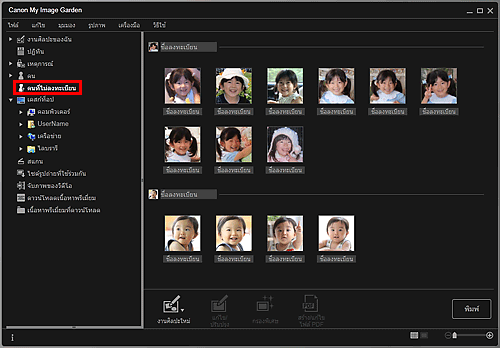
 หมายเหตุ
หมายเหตุคลิกภาพย่อเล็กลงเพื่อเลือกรูปภาพทั้งหมดที่จัดระเบียบโดยอัตโนมัติเป็นรูปภาพของคนเดียวกัน
เลือก เลือกทั้งหมด(Select All) จากเมนู แก้ไข(Edit) เพื่อเลือกรูปภาพทั้งหมดที่จัดระเบียบโดยอัตโนมัติเป็นรูปภาพของคนเดียวกัน
กำลังระบุคน...(Identifying people...) จะปรากฏขึ้นที่ คนที่ไม่ลงทะเบียน(Unregistered People) ในเมนูโดยรวมระหว่างการวิเคราะห์รูปภาพ
เมื่อคุณเลือกโฟลเดอร์ในโครงสร้างโฟลเดอร์ รูปภาพ ไฟล์ PDF และวิดีโอในโฟลเดอร์จะแสดงเป็นรูปขนาดย่อ
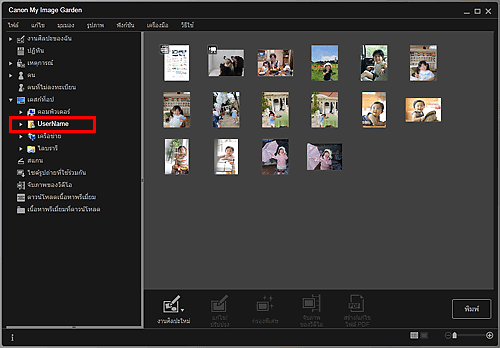
ด้านบน |