Capturarea şi imprimarea imaginilor statice din videoclipuri
Puteţi să capturaţi cadre video pentru a crea imagini statice şi pentru a le imprima.
 Important
Important
- Dacă videoclipul nu apare, verificaţi cerinţele de sistem şi formatele de fişier. Pentru detalii, consultaţi „Formate de fişier”.
- În unele medii este posibil ca videoclipurile să nu se redea fără întreruperi.
- Tonurile de culoare ale videoclipului se modifică prin setările driverului grafic (card video) sau utilitarul acestora nu este reflectat în imaginile statice capturate. De aceea, tonurile de culoare pot să difere între videoclipuri şi imaginile statice capturate.
-
Selectaţi videoclipul din care doriţi să capturaţi imagini statice.
-
Faceţi clic pe Captare cadru video (Video Frame Capture).
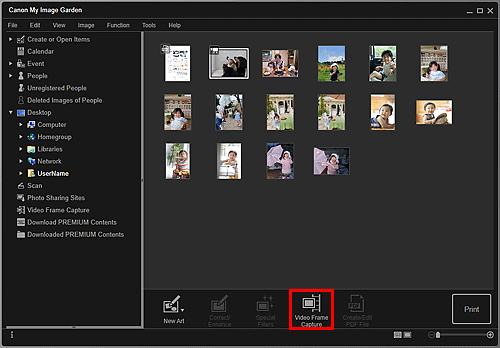
Vizualizarea se comută la Captare cadru video (Video Frame Capture) şi videoclipul apare cu panoul de capturare a imaginii statice.
-
Afişaţi cadrul pe care doriţi să îl capturaţi ca imagine statică.
Glisaţi cursorul în vizualizarea Captare cadru video (Video Frame Capture) sau utilizaţi panoul de capturare a imaginii statice pentru a afişa cadrul pe care doriţi să îl capturaţi.

 Notă
Notă (Pauză) sau
(Pauză) sau  (Redare) apare pe panoul de capturare a imaginii statice, respectiv când videoclipul este redat sau oprit.
(Redare) apare pe panoul de capturare a imaginii statice, respectiv când videoclipul este redat sau oprit.- Utilizând
 (Pauză) şi
(Pauză) şi 
 (Cadru înapoi)/(Cadru înainte) de pe panoul de capturare a imaginii statice se simplifică afişarea cadrului pe care doriţi să îl capturaţi.
(Cadru înapoi)/(Cadru înainte) de pe panoul de capturare a imaginii statice se simplifică afişarea cadrului pe care doriţi să îl capturaţi.
-
Când cadrul pe care doriţi să îl capturaţi apare ca imagine statică, faceţi clic pe Captare (cadru unic) (Capture (single frame)) de pe panoul de capturare a imaginii statice.
 Notă
Notă- Consultaţi „Vizualizarea Captare cadru video” pentru modul de comutare între Captare (cadru unic) (Capture (single frame)) şi Captare (multiplă) (Capture (multiple)).
- În Captare (multiplă) (Capture (multiple)), puteţi să capturaţi mai multe imagini statice dintr-un videoclip în acelaşi timp, specificând numărul de capturi etc.
- Când capturaţi imagini, selectaţi caseta Pref. imag. mai clare (Prefer clearer images) pentru a detecta automat cadre mai puţin neclare. În funcţie de mediu, captura poate să dureze.
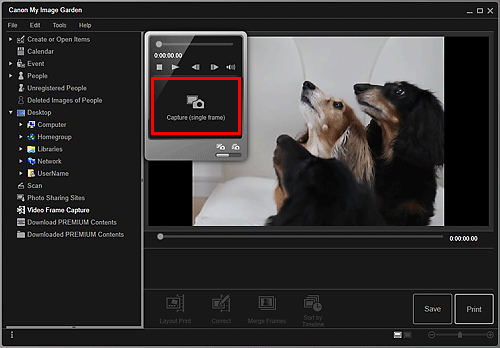
Când se finalizează capturarea imaginii, imaginile capturate apar în zona Imagini capturate.
 Important
Important- Puteţi să capturaţi până la 150 de imagini statice dintr-un videoclip.
 Notă
Notă- Pentru a sorta după momentul înregistrării imaginile statice din zona Imagini capturate, faceţi clic pe Sortare după cronologie (Sort by Timeline) din partea de jos a ecranului.
-
Pentru a corecta o imagine statică capturată, selectaţi imaginea statică pe care doriţi să o corectaţi din zona Imagini capturate, apoi faceţi clic pe Corectare (Correct) din partea de jos a ecranului.
-
Selectaţi imaginile pe care doriţi să le imprimaţi, apoi faceţi clic pe Imprimare (Print).
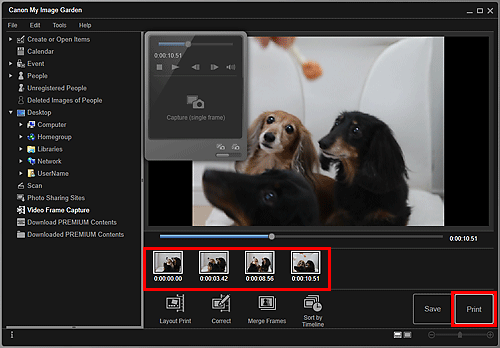
-
Setaţi numărul de copii pentru imprimare, imprimanta şi hârtia de utilizat etc.

 Notă
Notă- Consultaţi „Caseta de dialog Setări de imprimare” pentru detalii despre caseta de dialog Setări de imprimare.
-
Faceţi clic pe Imprimare (Print).
 Notă
Notă
- Pentru a salva imaginile statice capturate din videoclipuri, selectaţi imaginile statice pe care doriţi să le salvaţi din zona Imagini capturate, apoi faceţi clic pe Salvare (Save).
-
Faceţi clic pe Imprimare aspect (Layout Print) din partea de jos a ecranului pentru a edita sau a imprima un document creat din imaginile statice capturate într-un aspect cinematic.
-
Puteţi să suprapuneţi şi să îmbinaţi mai multe imagini statice capturate în ordinea codului de timp pentru a crea o imagine care reprezintă deplasarea unui subiect în mişcare.

