Introducerea imaginilor
În ecranul de editare Creaţi sau deschideţi elemente (Create or Open Items), puteţi să introduceţi imagini din zona Materiale, imagini salvate pe un computer sau imagini scanate, în elementele dvs.
- Introducerea imaginilor din zona Materiale
- Introducerea imaginilor salvate pe un computer
- Scanarea şi introducerea imaginilor
 Important
Important
- Este posibil ca această funcţie să nu fie disponibilă când se utilizează conţinut PREMIUM.
 Notă
Notă
- Consultaţi „Ecranul de editare Creaţi sau deschideţi elemente” pentru a afla cum să comutaţi la ecranul de editare Creaţi sau deschideţi elemente (Create or Open Items).
- Editarea colajului este utilizat ca un exemplu în descrierile următoare. Ecranele pot diferi în funcţie de ceea ce creaţi.
Introducerea imaginilor din zona Materiale
Puteţi să introduceţi imagini în zona Materiale în cadrele de aspect ale documentului sau să înlocuiţi imaginile.
-
În ecranul de editare Creaţi sau deschideţi elemente (Create or Open Items), selectaţi o imagine din zona Materiale.
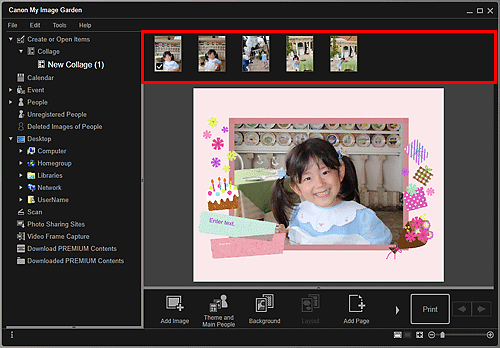
 Notă
Notă- Pentru a adăuga o imagine la zona Materiale, selectaţi-o din caseta de dialog Deschidere (Open) făcând clic pe Adăugare imagine (Add Image) din partea de jos a ecranului. De asemenea, puteţi să adăugaţi o imagine selectând miniatura în orice vizualizare, apoi glisând-o şi fixând-o pe titlul din Meniu global.
-
Glisaţi şi fixaţi imaginea la un cadru de aspect din document.
Când mutaţi o imagine la un cadru de aspect, pe imagine apare o pictogramă săgeată.
Introducerea imaginilor salvate pe un computer
Puteţi să introduceţi imagini salvate pe un computer în cadrele de aspect ale elementului sau să înlocuiţi imaginile.
-
În zona Editare a ecranului de editare Creaţi sau deschideţi elemente (Create or Open Items), faceţi clic dreapta pe o imagine, pe un cadru de aspect sau pe un fundal, apoi faceţi clic pe Inserare/Înlocuire imagine (Insert/Replace Image) din meniul afişat.
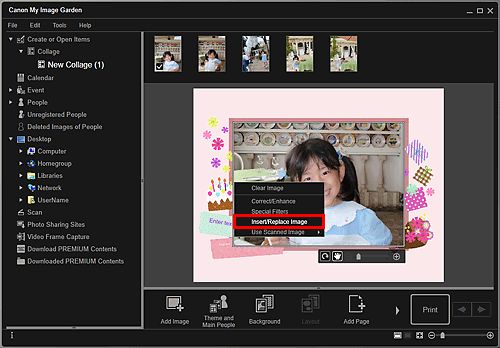
Apare caseta de dialog Deschidere (Open).
 Notă
Notă- Pentru a introduce în fundal o imagine salvată pe un computer, puneţi o bifă lângă Foto (Photo) în caseta de dialog Selectare fundal (Select Background).
-
Selectaţi imaginea pe care doriţi să o adăugaţi.
Imaginea este introdusă la cadrul de aspect sau la fundalul elementului şi este adăugată la zona Materiale.
Scanarea şi introducerea imaginilor
Puteţi să scanaţi şi să introduceţi fotografiile preferate, etc. în documentele dvs. Puteţi să scanaţi cu paşi simpli sau puteţi să utilizaţi ScanGear (driver de scaner).
-
Aşezaţi documentul pe geamul plat sau în ADF (alimentator automat de documente).
 Notă
Notă- Pentru detalii despre modul de aşezare a documentelor, consultaţi „Aşezarea documentelor (când se scanează de la un computer)” pentru modelul dvs. din ecranul Acasă din Manual online.
-
În zona Editare a ecranului de editare Creaţi sau deschideţi elemente (Create or Open Items), faceţi clic dreapta pe o imagine, pe un cadru de aspect sau pe un fundal, apoi selectaţi Utilizare imagine scanată (Use Scanned Image) din meniul afişat.
 Notă
Notă- Pentru a introduce o imagine scanată în fundal, aşezaţi o casetă lângă Foto (Photo) în caseta de dialog Selectare fundal (Select Background).
-
Din meniul Utilizare imagine scanată (Use Scanned Image), faceţi clic pe Scanare prin driver (Scan via Driver) sau pe Scanare automată (Auto Scan).
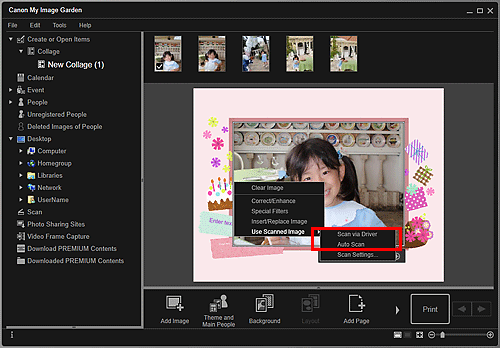
Când este selectată opţiunea Scanare prin driver (Scan via Driver):
Apare ecranul ScanGear. Puteţi să scanaţi în modul pe care doriţi să îl utilizaţi.
Pentru detalii, consultaţi „Scanarea cu Setări avansate, utilizând ScanGear (driver de scaner)” pentru modelul dvs. din ecranul Acasă din Manual online.
Când este selectată opţiunea Scanare automată (Auto Scan):
Începe scanarea. Documentele sunt detectate automat.
 Notă
Notă- Pentru a specifica setările de scanare/salvare, faceţi clic pe Setări scanare... (Scan Settings...) din meniul Utilizare imagine scanată (Use Scanned Image). Pentru detalii, consultaţi „Caseta de dialog Setări (ScanGear)” sau „Caseta de dialog Setări (Scanare automată)” pentru modelul dvs. din ecranul Acasă din Manual online.

