Estomparea fundalului
Puteţi să estompaţi fundalul pentru a accentua subiectul sau anumite zone.
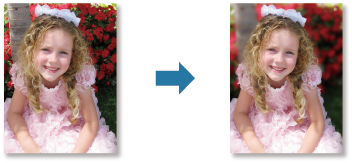
 Notă
Notă
- Este posibil ca zonele să nu fie specificate aşa cum s-a intenţionat, în funcţie de modul în care le înconjuraţi.
- Acest filtru este adecvat pentru fotografiile în care subiectul se distinge clar faţă de fundal.
-
Selectaţi imaginile pe care doriţi să le îmbunătăţiţi.
-
Selectaţi imaginile, apoi faceţi clic pe Filtre speciale (Special Filters) din partea de jos a ecranului.
Apare fereastra Filtre de imagine speciale (Special Image Filters).
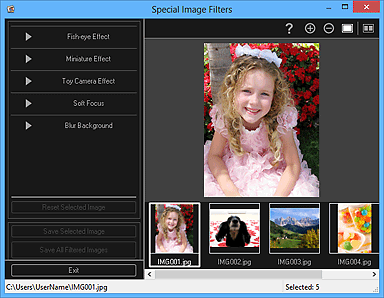
-
Selectaţi imaginea pe care doriţi să o îmbunătăţiţi din zona Imagini selectate.
Imaginea selectată apare în zona de examinare.
 Notă
Notă- Dacă este selectată o singură imagine, apare numai examinarea şi zona Imagini selectate nu apare.
-
Faceţi clic pe Estompare fundal (Blur Background).
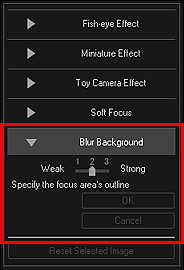
 Notă
Notă- Nivelul efectului poate fi modificat prin mutarea cursorului afişat sub Estompare fundal (Blur Background).
- Când este mutat cursorul peste zona Examinare, forma cursorului se schimbă în
 (stilou).
(stilou).
-
Specificaţi cu o linie zona de focalizare (zona care nu va fi estompată), făcând clic de-a lungul conturului său.

 Notă
Notă-
Puteţi să selectaţi detectarea automată a conturului, făcând clic pe
 (Detectarea conturului şi selectarea zonei) din bara de instrumente. Când este selectat modul „Detectarea conturului şi selectarea zonei”, conturul de lângă cursor este detectat automat, permiţându-vă să specificaţi zona de-a lungul conturului.
(Detectarea conturului şi selectarea zonei) din bara de instrumente. Când este selectat modul „Detectarea conturului şi selectarea zonei”, conturul de lângă cursor este detectat automat, permiţându-vă să specificaţi zona de-a lungul conturului.Specificaţi zona în timp ce apăsaţi tasta Shift pentru a revoca temporar modul „Detectarea conturului şi selectarea zonei”.
- Când modul „Detectarea conturului şi selectarea zonei” este revocat, un punct pe care s-a făcut clic şi următorul punct pe care s-a făcut clic vor fi conectate printr-o linie dreaptă.
- Apăsaţi tasta Delete pentru a anula unul câte unul punctele specificate.
-
-
Când terminaţi înconjurarea zonei, faceţi clic pe primul punct.
Când plasaţi cursorul peste primul punct, cursorul se schimbă în
 (punct de pornire al zonei). Când faceţi clic pe acesta, primul şi ultimul punct sunt conectate şi este specificată zona de focalizare.
(punct de pornire al zonei). Când faceţi clic pe acesta, primul şi ultimul punct sunt conectate şi este specificată zona de focalizare. Important
Important- Puteţi să specificaţi până la 30 de zone.
 Notă
Notă- Faceţi dublu clic pe ultimul punct pentru conectarea automată a primului şi a ultimului punct.
- Faceţi clic pe
 (Revocare zonă selectată) pentru a şterge zona specificată.
(Revocare zonă selectată) pentru a şterge zona specificată. -
Pentru a edita zona specificată, efectuaţi operaţiile de mai jos.
Mutarea unui punct: Glisaţi punctul în poziţia de destinaţie
Adăugarea unui punct: Aşezaţi cursorul deasupra liniei zonei specificate; când cursorul se modifică în
 (Adăugarea unui punct), glisaţi-l în poziţia de destinaţie
(Adăugarea unui punct), glisaţi-l în poziţia de destinaţieŞtergerea unui punct: Glisaţi un punct spre un punct alăturat, unde cursorul se modifică în
 (Ştergerea unui punct)
(Ştergerea unui punct) - Când este creată o zonă în interiorul unei zone create, zona interioară va fi de asemenea, estompată.
-
Faceţi clic pe OK.
Fundalul din afara zonelor specificate este estompat şi semnul
 (Îmbunătăţire) apare în partea din stânga sus a imaginii.
(Îmbunătăţire) apare în partea din stânga sus a imaginii. Notă
Notă- Faceţi clic pe
 (Ecranul Afişare comparare) pentru a afişa una lângă alta imaginile dinainte şi de după îmbunătăţire într-o fereastră separată, astfel încât să puteţi compara şi verifica rezultatul.
(Ecranul Afişare comparare) pentru a afişa una lângă alta imaginile dinainte şi de după îmbunătăţire într-o fereastră separată, astfel încât să puteţi compara şi verifica rezultatul. - Faceţi clic pe Revocare (Cancel) pentru a anula îmbunătăţirea. Îmbunătăţirile efectuate cu alte funcţii sunt reţinute.
- Faceţi clic pe
-
Faceţi clic pe Salvare imagine selectată (Save Selected Image) sau pe Salv. globală imag. filtrate (Save All Filtered Images).
Imaginile îmbunătăţite sunt salvate ca fişiere noi.
 Notă
Notă- Pentru a salva doar imaginile care vă plac, selectaţi-le şi faceţi clic pe Salvare imagine selectată (Save Selected Image). Faceţi clic pe Salv. globală imag. filtrate (Save All Filtered Images) pentru a salva toate imaginile îmbunătăţite la un moment dat.
- Imaginile îmbunătăţite pot fi salvate numai in format JPEG/Exif.
-
Faceţi clic pe Ieşire (Exit).
 Important
Important- Dacă imaginile îmbunătăţite nu sunt salvate, îmbunătăţirile se vor şterge.

