Fereastra Corectare/Îmbunătăţire imagini
Puteţi să corectaţi sau să îmbunătăţi imaginile.
Afişaţi fereastra Corectare/Îmbunătăţire imagini (Correct/Enhance Images) utilizând una din următoarele operaţii.
- Selectaţi imaginile în uz din zona Editare a ecranului de editare Creaţi sau deschideţi elemente (Create or Open Items), apoi faceţi clic pe Corectare/Îmbunătăţire (Correct/Enhance) din partea de jos a ecranului
- Selectaţi una sau mai multe imagini din Viz. zi (Day View) a vizualizării Calendar, afişajul extins al vizualizării Eveniment (Event), afişajul extins al vizualizării Persoane (People), vizualizarea Persoane neînregistrate (Unregistered People) sau vizualizarea folder, apoi faceţi clic pe Corectare/Îmbunătăţire (Correct/Enhance) din partea de jos a ecranului
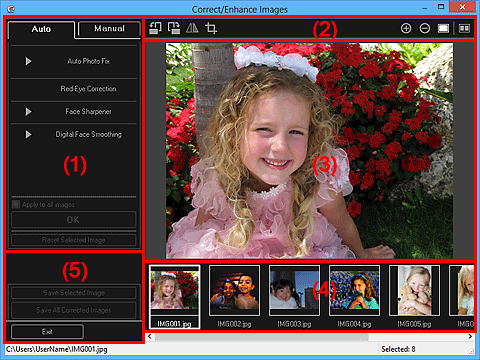
- (1) Zona Ajustare/corecţie/îmbunătăţire imagine
- (2) Butoane de operare pentru examinare
- (3) Zona de examinare
- (4) Zona imaginilor selectate
- (5) Butoane de operare
(1) Zona Ajustare/corecţie/îmbunătăţire imagine
Setările şi procedurile disponibile diferă între fila Automat (Auto) şi fila Manual.
Faceţi clic pe fila Automat (Auto) sau pe fila Manual pentru a comuta între file.
Fila Automat (Auto)
Puteţi corecta sau îmbunătăţi întreaga imagine din fila Automat (Auto).
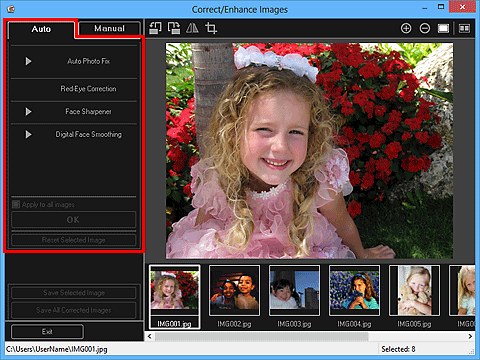
- Corectare foto automată (Auto Photo Fix)
-
Aplică automat corecţii adecvate pentru fotografii.
 Notă
Notă- Puteţi să corectaţi automat fotografii în timpul imprimării. Pentru procedura de setare, consultaţi „Caseta de dialog Setări de imprimare”.
- Prioritate informaţiilor Exif (Prioritize Exif info)
-
Selectaţi această casetă pentru a aplica în principal corecţiile pe baza setărilor efectuate în momentul fotografierii.
Deselectaţi această casetă pentru aplicarea de corecţii bazate pe rezultatele analizei de imagine. Este recomandat ca în mod obişnuit să selectaţi această setare.
 Notă
Notă- Exif este un format standard pentru înglobarea diferitelor date de fotografiere în imagini de cameră digitală (JPEG).
- Când imprimaţi, puteţi să aplicaţi automat corecţiile adecvate bazate pe informaţii Exif. Pentru procedura de setare, consultaţi „Caseta de dialog Setări de imprimare”.
- Corectare ochi roşii (Red-Eye Correction)
-
Corectează efectul de ochi roşii.
 Notă
Notă- Puteţi să corectaţi automat ochii roşii în timpul imprimării. Pentru procedura de setare, consultaţi „Caseta de dialog Setări de imprimare”.
- Claritate faţă (Face Sharpener)
-
Puteţi accentua feţele care nu au fost surprinse în focar.
Puteţi să reglaţi nivelul de corecţie utilizând cursorul.
- Netezire digitală faţă (Digital Face Smoothing)
-
Înfrumuseţează aspectul pielii reducând petele şi cutele.
Puteţi să reglaţi nivelul de îmbunătăţire utilizând cursorul.
- Aplicare la toate imaginile (Apply to all images)
- Selectaţi această caseta pentru a corecta sau pentru a îmbunătăţi automat toate imaginile din zona Imagini selectate.
- OK
- Aplică corecţia/îmbunătăţirea specificată la imagini.
- Resetare imagine selectată (Reset Selected Image)
- Restaurează imaginea corectată, reglată sau îmbunătăţită la starea originală necorectată, neîmbunătăţită sau nereglată.
Fila Manual
Există două meniuri în fila Manual: Reglare (Adjust) şi Corectare/Îmbunătăţire (Correct/Enhance).
Utilizaţi Reglare (Adjust) pentru a regla luminozitatea şi contrastul sau pentru a accentua întreaga imagine.
Utilizaţi Corectare/Îmbunătăţire (Correct/Enhance) pentru a corecta/îmbunătăţi anumite zone.
- Reglare (Adjust)
-
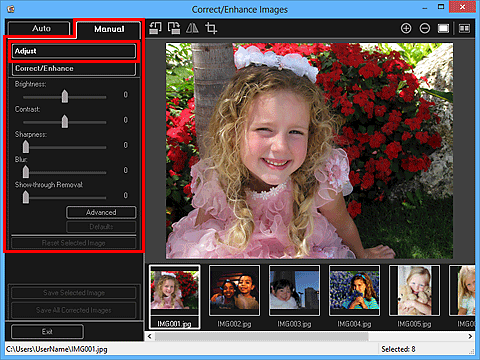
- Luminozitate (Brightness)
-
Reglează luminozitatea imaginii în general.
Deplasaţi cursorul spre stânga pentru o imagine mai întunecată şi spre dreapta pentru o imagine mai luminoasă.
- Contrast
-
Reglează contrastul imaginii. Reglaţi contrastul când imaginea este de calitate slabă datorită contrastului insuficient.
Deplasaţi cursorul spre stânga pentru a micşora şi spre dreapta pentru a mări contrastul imaginii.
- Claritate (Sharpness)
-
Accentuează conturul subiecţilor pentru a face imaginea mai clară. Reglaţi claritatea imaginii când fotografia nu a fost bine focalizată sau când textul este neclar.
Deplasaţi cursorul spre dreapta pentru a face imaginea mai clară.
- Estompare (Blur)
-
Estompează conturul subiecţilor pentru a atenua claritatea imaginii.
Deplasaţi cursorul spre dreapta pentru a atenua claritatea imaginii.
- Eliminare transparenţă (Show-through Removal)
-
Elimină vizibilitatea prin pagină a textului de pe verso sau elimină culoarea de bază. Reglaţi nivelul de vizibilitate prin pagină pentru a împiedica apariţia în imagine a textului de pe cealaltă faţă a unui document subţire sau a culorii de bază a documentului.
Deplasaţi cursorul spre dreapta pentru a mări efectul de eliminare a vizibilităţii prin pagină.
- Avansat (Advanced)
-
Afişează caseta de dialog Reglare avansată (Advanced Adjustment) în care puteţi să faceţi reglări fine pentru luminozitatea şi tonul de culoare ale imaginii.
Pentru Luminozitate/Contrast (Brightness/Contrast) şi Ton (Tone), selectaţi o culoare din Canal (Channel) pentru a regla Roşu (Red), Verde (Green) sau Albastru (Blue), sau selectaţi Principal (Master) pentru a regla cele trei culori împreună.
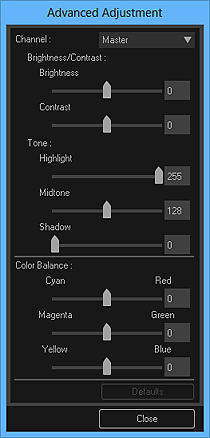
- Luminozitate/Contrast (Brightness/Contrast)
-
Reglează luminozitatea şi contrastul imaginii.
Deplasaţi cursorul Luminozitate (Brightness) spre stânga pentru o imagine mai întunecată şi spre dreapta pentru o imagine mai luminoasă.
Deplasaţi cursorul Contrast spre stânga pentru a micşora şi spre dreapta pentru a mări contrastul imaginii.
- Ton (Tone)
-
Reglează echilibrul de luminozitate specificând Evidenţiere (Highlight) (nivelul cel mai luminos), Umbră (Shadow) (nivelul cel mai întunecat) şi Ton mediu (Midtone) (culoarea de la mijloc dintre Evidenţiere (Highlight) şi Umbră (Shadow)).
Deplasaţi cursorul Evidenţiere (Highlight) spre stânga pentru a lumina imaginea.
Deplasaţi cursorul Ton mediu (Midtone) spre stânga pentru a lumina imaginea şi spre dreapta pentru a o întuneca.
Deplasaţi cursorul Umbră (Shadow) spre dreapta pentru a întuneca imaginea.
- Echilibru culori (Color Balance)
-
Reglează caracterul viu al culorilor şi tonul de culoare al imaginii.
Deplasaţi cursorul Echilibru culori (Color Balance) spre stânga sau spre dreapta pentru a accentua culoarea corespunzătoare.
- Implicite (Defaults)
- Resetează toate reglările.
- Închidere (Close)
- Închide caseta de dialog Reglare avansată (Advanced Adjustment).
 Notă
Notă- Valorile Luminozitate (Brightness) şi Contrast setate în Reglare (Adjust) nu se modifică nici dacă luminozitatea şi tonul de culoare sunt reglate din caseta de dialog Reglare avansată (Advanced Adjustment).
- Implicite (Defaults)
- Resetează fiecare reglare (luminozitate, contrast, claritate, estompare şi eliminarea vizibilităţii prin pagină).
- Resetare imagine selectată (Reset Selected Image)
- Restaurează imaginea corectată, reglată sau îmbunătăţită la starea originală necorectată, neîmbunătăţită sau nereglată.
- Corectare/Îmbunătăţire (Correct/Enhance)
-

- Corectare ochi roşii (Red-Eye Correction)
-
Corectează ochii roşii în zona selectată.
Puteţi să reglaţi nivelul de corecţie utilizând cursorul.
- Iluminare faţă (Face Brightener)
-
Corectează întreaga imagine pentru a lumina zona feţei în şi în jurul zonei selectate.
Puteţi să reglaţi nivelul de corecţie utilizând cursorul.
- Claritate faţă (Face Sharpener)
-
Corectează întreaga imagine pentru a accentua zona feţei în şi în jurul zonei selectate.
Puteţi să reglaţi nivelul de corecţie utilizând cursorul.
- Netezire digitală faţă (Digital Face Smoothing)
-
Înfrumuseţează aspectul pielii reducând petele şi cutele din zona selectată.
Puteţi să reglaţi nivelul de îmbunătăţire utilizând cursorul.
- Eliminare pete (Blemish Remover)
- Reduce aluniţele din zona selectată.
- OK
- Aplică corecţia/îmbunătăţirea selectată la zona specificată.
- Anulare (Undo)
- Revocă ultima corecţie/îmbunătăţire aplicată.
- Resetare imagine selectată (Reset Selected Image)
- Restaurează imaginea corectată, reglată sau îmbunătăţită la starea originală necorectată, neîmbunătăţită sau nereglată.
(2) Butoane de operare pentru examinare
 Notă
Notă
- Când se afişează fereastra Corectare/Îmbunătăţire imagini (Correct/Enhance Images) din ecranul de editare Creaţi sau deschideţi elemente (Create or Open Items),
 (Rotire la stânga cu 90°),
(Rotire la stânga cu 90°),  (Rotire la dreapta cu 90°),
(Rotire la dreapta cu 90°),  (Inversare pe orizontală) şi
(Inversare pe orizontală) şi  (Decupare) nu apar.
(Decupare) nu apar.

 (Rotire la stânga cu 90°)/(Rotire la dreapta cu 90°)
(Rotire la stânga cu 90°)/(Rotire la dreapta cu 90°)- Roteşte imaginea cu 90 de grade în sens invers acelor de ceasornic cu fiecare clic.
 (Inversare pe orizontală)
(Inversare pe orizontală)- Inversează imaginea pe orizontală.
 (Trunchiere)
(Trunchiere)- Afişează fereastra Decupare (Crop) în care puteţi să decupaţi imaginea.

 (Mărire)/(Micşorare)
(Mărire)/(Micşorare)- Măreşte sau reduce examinarea cu fiecare clic.
 (Vizualizare imagine completă)
(Vizualizare imagine completă)- Potriveşte examinarea la dimensiunea zonei.
 (Ecran afişare comparare )
(Ecran afişare comparare )-
Afişează fereastra Comparare imagini (Compare Images) în care puteţi compara imaginile înainte şi după corecţie, îmbunătăţire sau reglare.

- Înainte (Before)
- Apare imaginea înainte de corecţie, îmbunătăţire sau reglare.
- După (After)
- Apare imaginea după corecţie, îmbunătăţire sau reglare.
- Înapoi (Back)/Următor (Next)
-
Comută la imaginea anterioară/următoare.
Comutarea nu este disponibilă când este selectată o imagine.
- Închidere (Close)
- Închide fereastra Comparare imagini (Compare Images).
(3) Zona de examinare
Afişează examinarea imaginii care a fost corectată sau îmbunătăţită.
Marcajul  (Corecţie/Îmbunătăţire) apare pe imaginile corectate sau îmbunătăţite.
(Corecţie/Îmbunătăţire) apare pe imaginile corectate sau îmbunătăţite.
(4) Zona imaginilor selectate
Afişează miniaturile din imagini când mai multe imagini au fost selectate la afişarea ferestrei Corectare/Îmbunătăţire imagini (Correct/Enhance Images).
Această zonă nu apare când o imagine a fost selectată la afişarea ferestrei Corectare/Îmbunătăţire imagini (Correct/Enhance Images).
Marcajul  (Corecţie/Îmbunătăţire) apare pe imaginile corectate sau îmbunătăţite.
(Corecţie/Îmbunătăţire) apare pe imaginile corectate sau îmbunătăţite.
 Notă
Notă
- Această zonă nu apare când mai multe imagini au fost selectate în ecranul de editare Creaţi sau deschideţi elemente (Create or Open Items) la afişarea ferestrei Corectare/Îmbunătăţire imagini (Correct/Enhance Images); apare numai examinarea ultimei imagini selectate.
(5) Butoane de operare
- Salvare imagine selectată (Save Selected Image)
- Afişează caseta de dialog Salvare (Save) din care puteţi să salvaţi imaginea corectată, reglată sau îmbunătăţită, afişată în zona Examinare.
- Salvare globală imagini corectate (Save All Corrected Images)
- Afişează caseta de dialog Salvare (Save) din care puteţi să salvaţi toate imaginile corectate, îmbunătăţite sau reglate din zona Imagini selectate.
- Ieşire (Exit)
- Închide fereastra Corectare/Îmbunătăţire imagini (Correct/Enhance Images).

