Nyomtatási beállítások párbeszédpanel
Megadhatja a nyomtatás beállításait, és elkezdhet nyomtatni.
Kattintson a képernyő jobb alsó sarkában található Nyomtatás (Print) lehetőségre bármelyik nézetben a Nyomtató beállításai párbeszédpanel megjelenítéséhez.
 Megjegyzés
Megjegyzés
- A megjelenített elemek a nyomtatótól függően eltérőek lehetnek.
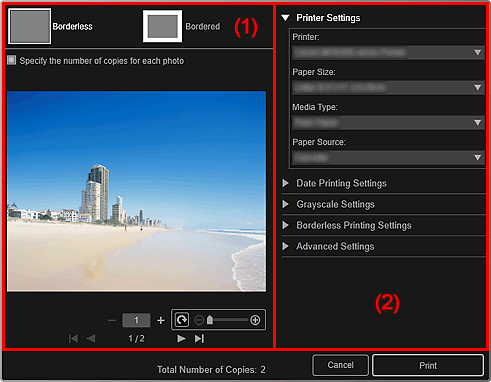
(1) Nyomtatási előnézet területe
Megnézheti a nyomtatás előnézetét és beállíthatja a nyomtatandó másolatok számát.
 Szegély nélkül (Borderless)
Szegély nélkül (Borderless)-
Nyomtathat keret nélküli fényképeket.
 Megjegyzés
Megjegyzés- Meghatározhatja a túlnyúlás mértékét a Speciális nyomtatási beállítások területén a Szegély nélküli nyomtatás beállításai (Borderless Printing Settings) beállításnál.
 Szegéllyel (Bordered)
Szegéllyel (Bordered)- Nyomtathat keretes fényképeket.
- Másolatszám megadása minden fényképre külön (Specify the number of copies for each photo)
- Jelölje be ezt a jelölőnégyzetet a nyomtatandó képeknél különböző másolatszámok megadásához, ha több képet nyomtat egyszerre.

 (Első oldal)/(Utolsó oldal)
(Első oldal)/(Utolsó oldal)- Megjeleníti az első oldalt vagy az utolsó oldalt a nyomtatási előnézetben.

 (Előző oldal)/(Következő oldal)
(Előző oldal)/(Következő oldal)- Vált a nyomtatási előnézetben megjelenő oldalak között.

 (-1 másolat)/(+1 másolat)
(-1 másolat)/(+1 másolat)- Beállíthatja a nyomtatandó másolatok számát. A másolatok számát 1 és 99 között adhatja meg.
 (Képszerkesztő eszköz)
(Képszerkesztő eszköz)-
Akkor jelenik meg, amikor rákattint egy képre; bekapcsol a képszerkesztő üzemmód.
 (90°-os forgatás)
(90°-os forgatás)- A képet 90 fokkal forgathatja az óramutató járásával megegyező irányba minden egyes alkalommal, amikor rákattint.
 (Kicsinyítés/Nagyítás)
(Kicsinyítés/Nagyítás)- Kattintson a
 (Csökkent), illetve a
(Csökkent), illetve a  (Növel) elemre a nyomtatási terület csökkentéséhez, illetve növeléséhez. Szabadon beállíthatja a nyomtatási területet a csúszka húzásával.
(Növel) elemre a nyomtatási terület csökkentéséhez, illetve növeléséhez. Szabadon beállíthatja a nyomtatási területet a csúszka húzásával.
 Fontos
Fontos-
Ez a funkció az alábbi esetekben nem érhető el.
- Egy elem vagy PDF-fájl nyomtatásakor
-
Ha be van jelölve a Másolatszám megadása minden fényképre külön (Specify the number of copies for each photo) jelölőnégyzet
A képszerkesztő eszköz használatához törölje a Másolatszám megadása minden fényképre külön (Specify the number of copies for each photo) jelölőnézetet, majd a kép szerkesztése után ismét jelölje be.
 Megjegyzés
Megjegyzés- Képszerkesztő üzemmódban egy kép húzásával is módosíthatja a nyomtatási területet.
(2) Speciális nyomtatási beállítások terület
Beállíthatja a használt nyomtatót vagy a nyomtatási módot. Kattintson a  (Jobbra mutató nyíl) ikonra az egyes elemeknél a speciális beállítások megjelenítéséhez.
(Jobbra mutató nyíl) ikonra az egyes elemeknél a speciális beállítások megjelenítéséhez.
 Megjegyzés
Megjegyzés
- A megjelenített elemek a nyomtatandó adattól és elemtől függnek.
- Nyomtató beállításai (Printer Settings)
-

- Nyomtató (Printer)
-
Kiválaszthatja a használandó nyomtatót.
 Megjegyzés
Megjegyzés- Csak Canon nyomtatók jelennek meg.
- Papírméret (Paper Size)
-
Kiválaszthatja a használandó papírméretet.
 Megjegyzés
Megjegyzés- Ha az Elem szerkesztőképernyőről nyomtat, akkor automatikusan megjelenik az elemnek megfelelő papírméret. A méret nem változtatható meg.
- A papírméretekkel kapcsolatban lásd a „Papírméretek listája” részt.
- Hordozótípus (Media Type)
- Kiválaszthatja a használandó papírtípust.
- Papírforrás (Paper Source)
- Kiválaszthatja a papírforrást.
 Megjegyzés
Megjegyzés- Az elérhető papírméretek, -típusok és -források a használt nyomtatótól függenek.
- Nyomtatási tartomány beállításai (Print Range Settings)
-

- Oldaltartomány (Page Range)
-
Megadhatja a nyomtatás oldaltartományát.
- Mind (All)
- Az összes oldal nyomtatása.
- Oldalak (Pages)
- Csak a megadott oldal nyomtatása a nyomtatandó oldalszám megadásával. Ha több oldalt ad meg, akkor írjon kötőjelet az oldalszámok közé; a meghatározott tartományon belüli oldalak lesznek kinyomtatva.
 Megjegyzés
Megjegyzés- A Nyomtatási tartomány beállításai (Print Range Settings) csak akkor jelenik meg, ha elemeket vagy PDF-fájlokat nyomtat.
- Dátumnyomtatási beállítások (Date Printing Settings)
-

- Dátum nyomtatása (Print date)
-
Ha bejelöli ezt a jelölőnégyzetet, akkor a dátumokat hozzáadhatja a képekhez a nyomtatás előtt.
- Szöveg tájolása (Text Orientation)
- Kiválaszthatja a dátum irányát.
- Helyzet (Position)
-
Kiválaszthatja a nyomtatandó dátum helyét.
A dátum nyomtatási helye akkor se változik, ha a képeket elforgatja.
- Betűméret (Font Size)
- Kiválaszthatja a dátum méretét.
- Betűszín (Font Color)
- Kiválaszthatja a dátum betűszínét.
 (Színbeállítás)
(Színbeállítás)- Megjelenik a Szín (Color) párbeszédablak. Válassza ki a kívánt színt, majd kattintson az OK gombra.
 Megjegyzés
Megjegyzés- A dátum a kép elkészítésének Exif adatként rögzített dátuma. Ha nincs Exif adat, akkor a képfájl utolsó frissítésének dátuma és ideje lesz kinyomtatva.
- Szürkeárnyalatos beállítások (Grayscale Settings)
-

- Nyomtatás szürkeárnyalatos fényképként (Print as grayscale photos)
-
Jelölje be ezt a jelölőnégyzetet a képek szürkeárnyalatos nyomtatásához.
- Tónus (Tone)
-
A színtónus megváltoztatható a csúszka használatával. A csúszka jobbra mozgatása melegebb színtónusokat (meleg fekete), a balra mozgatása pedig hideg színtónusokat (hideg fekete) eredményez.
 Fontos
Fontos- Lehetséges, hogy a Hideg (Cool) és a Meleg (Warm) nem érhető el a kiválasztott Hordozótípus (Media Type) miatt.
 Megjegyzés
Megjegyzés- Ez csak akkor jelenik meg, ha szürkeárnyalatos nyomtatást támogató nyomtatót választ ki a Nyomtató beállításai (Printer Settings) részben.
- Szegély nélküli nyomtatás beállításai (Borderless Printing Settings)
-

- Nyomtatás teljes oldalon szegélyek nélkül (Print on full page without borders)
-
Jelölje be ezt a jelölőnégyzetet a kép teljes papírlapra, szegély nélkül történő nyomtatásához.
 Megjegyzés
Megjegyzés- Beállíthatja a Nyomtatási előnézetet tartalmazó terület a Szegély nélkül (Borderless) részén is.
- Túlnyúlás mértéke (Amount of Extension)
-
Válassza ki a túlnyúlás mértékét: Nincs (None), Kicsi (Small), Közepes (Medium), Nagy (Large) vagy Normál (Standard).
Kicsi (Small):

Közepes (Medium):
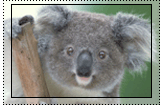
Nagy (Large):
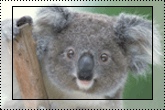
A vastagabb vonalak a papírméretet jelzik, az átlátszó területek pedig a túlnyúlás mértékét.
 Fontos
Fontos- Ha Túlnyúlás mértéke (Amount of Extension) beállítása Nagy (Large), akkor a papír hátulja foltos lehet.
- Ha a Túlnyúlás mértéke (Amount of Extension) beállítása Kicsi (Small) vagy Nincs (None), akkor margók jelenhetnek meg a papírmérettől függően.
- Nyomtatási pozíció beállítása (Adjust Print Position)
-
Ha egy matricára vagy lemezcímkére (CD/DVD/BD) nyomtatott kép nincs megfelelő helyzetben, akkor állíthat a nyomtatás helyzetén. A nyomtatási helyzetet 0,1 mm-es vagy 0,01 hüvelykes lépésekben állíthatja be a következő tartományokon belül.
Címkék (Stickers): -2,0 mm (-0,08 hüvelyk) - +2,0 mm (+0,08 hüvelyk)

Lemezcímke (CD/DVD/BD) (Disc Label (CD/DVD/BD)): -5,0 mm (-0,2 hüvelyk) – +5,0 mm (+0,2 hüvelyk)

- Függőleges (Vertical)
-
Megváltoztathatja a nyomtatási helyzetet függőleges irányban.
Pozitív érték megadásával fölfelé, negatív érték megadásával lefelé mozgathat.
- Vízszintes (Horizontal)
-
Megváltoztathatja a nyomtatási helyzetet vízszintes irányban.
Pozitív érték megadásával balra, negatív érték megadásával jobra mozgathat.
- Speciális beállítások (Advanced Settings)
-


- Képjavítás (Image Correction)
-
Válassza ki az Automatikus fényképjavítás engedélyezése (Enable Auto Photo Fix) lehetőséget javítások automatikus alkalmazásához. Válassza a Nincs korrekció (No correction) lehetőséget, ha nem akar így tenni. Válassza az Automatikus fényképjavítás engedélyezése (Enable Auto Photo Fix) lehetőséget a következők beállításához.
- Vörösszem-korrekció engedélyezése (Enable Red-Eye Correction)
- Válassza ki ezt a jelölőnégyzetet a vaku által okozott vörösszemek kijavításához.
- Legyenek elsődlegesek az Exif-inf.-k (Prioritize Exif info)
- Jelölje be a négyzetet, ha a javításokat elsődlegesen a felvétel elkészítésekor érvényes beállítások alapján szeretné elvégezni.
 Fontos
Fontos- A színtónus megváltozhat, ha egy dokumentumképet Automatikus fényképjavítás engedélyezése (Enable Auto Photo Fix) beállítással nyomtat. Ebben az esetben válassza a Nincs korrekció (No correction) lehetőséget.
- Nyomtatási minőség (Print Quality)
-
Megadhatja a nyomtatandó adatnak megfelelő nyomtatási minőséget.
A választható lehetőségek: Magas (High), Normál (Standard), Vázlat (Draft) és Egyéni (Custom). Válassza az Egyéni (Custom) lehetőséget egy csúszka megjelenítéséhez, amivel beállítható a nyomtatási minőség.
 Megjegyzés
Megjegyzés- A modelltől függően megjelenhet a Gyors (Fast) elem a Nyomtatási minőség (Print Quality) választási lehetőségei között.
- Kétoldalas nyomtatás beállítása (Duplex Printing Setting)
-
Ez csak akkor jelenik meg, ha kétoldalas nyomtatást támogató nyomtatót és papírtípust választ ki. Jelölje be ezt a jelölőnégyzetet, ha a lap mindkét oldalára szeretne nyomtatni.
- Nyomtatás autom. kétoldalas nyomtatással (Print with auto duplex printing)
- Az automatikus kétoldalas nyomtatást támogató nyomtatók esetén a Nyomtatás autom. kétoldalas nyomtatással (Print with auto duplex printing) lehetőség csak akkor jelenik meg, ha jelöli a Kétoldalas nyomtatás beállítása (Duplex Printing Setting) jelölőnégyzetet. Jelölje be ezt a jelölőnégyzetet a lap automatikus átfordításához a hátsó vagy az első oldalára.
- Papír közepére (Center on paper)
-
Ez akkor jelenik meg, amikor egyetlen szegéllyel rendelkező fényképen nyomtat oldalanként. Akkor jelölje be ezt a jelölőnégyzetet, ha a fényképet a papír közepére szeretné nyomtatni.
 Megjegyzés
Megjegyzés- A környezettől és a papírtól függően előfordulhat, hogy a fénykép akkor sem pontosan a papír közepére kerül, ha be van jelölve ez a jelölőnégyzet.
- Ez a beállítási lehetőség nem jelenik meg, amikor a Fénykép- elrendezés (Photo Layout) értéket választja a Szegéllyel (x1) (Bordered (x1)) listában.
- Nyomtatás (Print)
- Elkezd nyomtatni a megadott beállításokkal.

