保存对话框(扫描视图)
可以为将扫描的图像保存到计算机进行高级设置。
单击扫描视图右下方的保存以显示保存对话框。
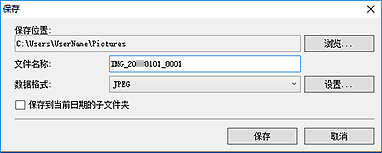
- 保存位置
-
显示要保存扫描图像的文件夹。 要更改文件夹,请单击浏览...,然后指定目标文件夹。
默认保存至以下文件夹。
- Windows 10/Windows 8.1/Windows Vista:图片文件夹
- Windows 8/Windows 7:我的图片文件夹
- 文件名称
- 可以为要保存的图像输入文件名称。 同时保存多个文件时,无法输入文件名称。 将使用扫描后自动生成的文件名称保存这些文件。
- 数据格式
-
可以指定要保存扫描图像的数据格式。
可以选择JPEG、TIFF、PNG、PDF、PDF(添加页)、PDF(多页)或以原始数据格式保存。
选择PDF(添加页)时,单击所显示信息中的指定位置...,然后指定要将图像插入其中的PDF文件。 要插入图像的PDF文件受密码保护时,会出现密码对话框。 输入密码,然后单击确定。
 注释
注释- 仅当在扫描视图的已扫描图像的缩略图区域中选择多个图像时,才出现PDF(多页)。
- 仅当在扫描视图的已扫描图像的缩略图区域中选择多个数据格式时,才出现以原始数据格式保存。
- 设置...
-
在数据格式中选择JPEG、PDF、PDF(添加页)或PDF(多页)时,可以进行更高级的保存设置。
选择JPEG时:
出现文件设置对话框,可以指定JPEG文件的图像质量(压缩类型)。 可以选择高(低压缩)、标准或低(高压缩)。
选择PDF、PDF(添加页)或PDF(多页)时:
出现PDF 设置对话框,可以为创建PDF文件进行高级设置。
- 保存到当前日期的子文件夹
-
选中该复选框以在保存位置指定的文件夹中创建一个当前日期文件夹,并将扫描的图像保存在其中。 将创建以如“20XX_01_01”(年_月_日)为名称的文件夹。
如果未选中该复选框,文件会直接保存在保存位置指定的文件夹中。

