使用Google Cloud Print從電腦或智慧型手機列印
使用Google Cloud Print傳送列印資料時,如果本機已開啟,則本機會接收到列印資料並自動列印。
使用Google Cloud Print從電腦、智能手機或其他外部設備列印時,請預先將紙張載入本機。
使用Google Cloud Print傳送列印資料
-
確保本機已開啟
 注釋
注釋- 如果要從外部位置傳送列印資料,預先開啟本機。
-
從電腦或智慧型手機列印
下圖以使用Google Cloud Print從網頁瀏覽器列印為例。 根據支援Google Cloud Print的應用程式或服務,螢幕顯示不同。
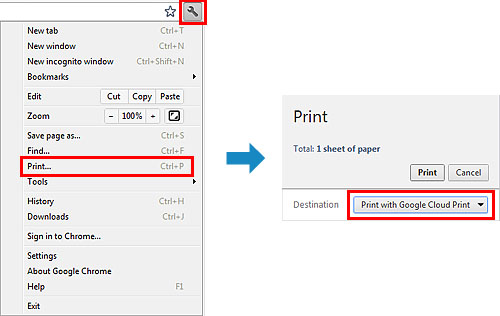
使用Google Cloud Print列印的準備工作完成且本機開啟時,本機會接收到列印資料並自動列印。
 注釋
注釋
- 根據通訊狀態,可能需要一段時間才會列印資料,或者本機可能沒有接收到列印資料。
- 使用Google Cloud Print列印時,根據本機的狀態(如本機正在工作或者發生故障時),可能會取消列印。 要恢復列印,檢查本機的狀態,然後重新使用Google Cloud Print列印。
-
對於列印設定:
- 如果選擇一般紙張以外的媒體類型或選擇A4/Letter/B5/A5大小以外的紙張大小,即使選擇雙面列印設定,列印資料也會單面列印。 (* 根據所用印表機的機型,紙張大小有所不同。 關於支援的紙張大小的資訊,請轉到線上手冊的首頁,並參閱所用機型的「無法使用自動雙面列印功能正確列印」。)
- 如果選擇一般紙張為媒體類型或選擇B5/A5大小為紙張大小,即使選擇滿版列印設定,列印資料也會有邊距列印。
- 根據列印資料,列印效果可能會不同於列印影像。
- 根據傳送列印資料的設備,使用Google Cloud Print傳送列印資料時可能無法選擇列印設定。
當想要立即使用Google Cloud Print列印時
本機無法接收列印資料時,或要立即開始列印時,可以檢查Google Cloud Print上是否有列印作業並手動開始列印。
請遵循以下步驟。
 重要事項
重要事項
- 根據所使用的印表機,該功能不可用。 要確認是否能夠在您的印表機上使用該功能,請參閱各型號的功能清單(Google Cloud Print)。
-
確保本機已開啟
-
從主頁螢幕,選擇設定(Setup)[或按操作面板的設定(Setup)按鈕]
-
選擇Web服務查詢(Web service inquiry)
 注釋
注釋- 如果未使用Google Cloud Print註冊本機,則無法顯示Web服務查詢(Web service inquiry)。
使用Google Cloud Print註冊本機。
- 如果未使用Google Cloud Print註冊本機,則無法顯示Web服務查詢(Web service inquiry)。
如果LCD 監視器屬於彩色型號
-
選擇從Google Cloud Print列印(Print from Google Cloud Print)
顯示檢查的確認螢幕。
-
選擇是(Yes)
如果有列印資料,本機會接收列印資料並進行列印。
如果LCD 監視器屬於單色型號
-
選擇GoogleCloudPrint
-
按OK按鈕
連接到伺服器。 如果列印資料可用,則列印該資料。


