Settings Area (Color Management)
Set the color mode, printer profile, etc.
 Important
Important
- This function is not available when the Print Black and White Photo checkbox is selected in Print Settings.
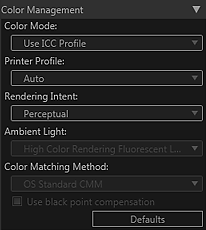
- Color Mode
-
Select a color mode.
You can select from Use ICC Profile, PRO Mode, Photo Color, Linear Tone, and Ambient Light Correction.
- Use ICC Profile
- You can print according to the paper to be used or print by utilizing the color space of the image developed/corrected in Adobe RGB or sRGB.
- PRO Mode
- You can print with an impression close to that on the monitor by correctly reflecting the characteristics of the data displayed on the monitor.
- Photo Color
- You can print sRGB images using Canon Digital Photo Color.
- Linear Tone
- You can print edited/retouched sRGB images in the edited/retouched state.
- Ambient Light Correction
- By considering the lighting condition in the place where the printed material is viewed, posted, displayed, etc., you can print in the color tone suitable for the corresponding ambient light.
 Important
Important- Items that can be selected vary depending on your printer and media type. See "Color Management Supported by Each Model" for details.
- Ambient Light Correction is not supported under Windows XP.
- Printer Profile
-
Select the printer profile to be used.
You can select from Auto and other ICC profiles.
 Note
Note- You can set only when Use ICC Profile is selected for Color Mode.
- For Auto, the profile suitable for the current settings is automatically selected. You can check the name of the selected profile by placing the cursor over Auto.
- Rendering Intent
-
Select Perceptual or Relative Colorimetric.
- Perceptual
- Print results are affected by your printer. See "Color Management Supported by Each Model" for details.
- Relative Colorimetric
- Converts the image to the printer's color space in a way that the image's colors that are within the common color gamut are reproduced to the nearest level. Select this when you want to print in colors that are close to the original image.
 Note
Note- You can set only when Use ICC Profile is selected for Color Mode.
- Ambient Light
-
Select according to the light (ambient light) in the place where the printed material is viewed.
- High Color Rendering Fluorescent Lamp (6500K)
- High Color Rendering Fluorescent Lamp (5000K)
- High Color Rendering Fluorescent Lamp (3000K)
- Triphosphor Fluorescent Lamp (6500K)
- Triphosphor Fluorescent Lamp (5000K)
- Triphosphor Fluorescent Lamp (4000K)
- Triphosphor Fluorescent Lamp (3000K)
- Normal Fluorescent Lamp (4000K)
 Note
Note- You can set only when Ambient Light Correction is selected for Color Mode.
- The names may differ depending on the fluorescent lamp you use.
- High color rendering fluorescent lamp: Lamp with high color rendering properties (good color appearance), used for color evaluation, comparison, inspection, etc., where accurate color management is required. 5000 K is often used for evaluation of printed materials.
- Triphosphor fluorescent lamp: Lamp widely used for general household lighting.
- Normal fluorescent lamp: Lamp with low color rendering properties (poor color appearance) compared to high color rendering lamps or triphosphor lamps.
-
High K (kelvin) values indicate cool colors and low values indicate warm colors.

- Color Matching Method
-
Select the color management module to be used for image data conversion from OS Standard CMM and Adobe CMM.
 Note
Note- To use Adobe CMM, you need to install "Adobe Color Management Module (CMM)." Download from the Adobe Systems Incorporated website. There are some restrictions on the usage environment; see the Adobe Systems Incorporated website for details.
- Adobe CMM can be selected only when using 32-bit OS.
- Use black point compensation
-
You can achieve an effect similar to Photoshop's black point compensation by selecting this checkbox. Select this checkbox when you want to match the setting with that of Photoshop or other applications.
 Note
Note- This can be selected only when Adobe CMM is selected for Color Matching Method.
- Defaults
- Restores the settings made in Color Management to the default state.

